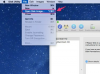Raccolta foto di Windows Live ti consente di ritoccare le foto di famiglia.
Adobe Photoshop offre agli utenti tecniche di editing avanzate per fotografie di qualità professionale. Mentre Photoshop e simili editor avanzati sono una buona scelta per molti fotografi, il software di grafica professionale non è pratico per i fotografi occasionali. Se desideri apportare piccole modifiche alle foto, l'utilizzo degli strumenti avanzati di Photoshop è eccessivo e il software della linea di prodotti Adobe Photoshop costa centinaia di dollari. Se vuoi rendere le immagini meno sfocate, Windows offre software gratuito per questo scopo di base.
Passo 1
Fare clic sul pulsante "Avvia".
Video del giorno
Passo 2
Digita "Galleria fotografica" nella casella di ricerca nella parte inferiore del menu "Start". Raccolta foto di Windows Live è preinstallato sulla maggior parte dei computer Windows Vista e Windows 7. Se non vedi Raccolta foto di Windows Live nei risultati di ricerca, scaricala e installala dal sito Web di Microsoft. Il software è gratuito per gli utenti Windows.
Passaggio 3
Seleziona "Raccolta foto di Windows Live" dall'elenco dei risultati. Questo apre Raccolta foto di Windows Live in una nuova finestra.
Passaggio 4
Individua il file immagine facendo clic sulle cartelle sul lato sinistro della finestra. Per impostazione predefinita, Raccolta foto di Windows Live preseleziona la cartella "Immagini" e queste immagini vengono visualizzate sul schermo, ma puoi accedere a qualsiasi file immagine salvato sul tuo computer, purché tu sappia in quale cartella si trova salvato.
Passaggio 5
Scegli l'immagine che vuoi rendere meno sfocata.
Passaggio 6
Premi la scheda "Modifica" nella parte superiore della finestra.
Passaggio 7
Premi "Regolazione automatica". La tua immagine verrà automaticamente ottimizzata per messa a fuoco e nitidezza. Se ciò non risolve la sfocatura, tieni premuti "Ctrl" e "Z" per annullare le modifiche alla "Regolazione automatica".
Passaggio 8
Fare doppio clic sull'immagine. Puoi regolare manualmente le proprietà dell'immagine se "Regolazione automatica" non ha funzionato abbastanza bene.
Passaggio 9
Scegli "Perfeziona".
Passaggio 10
Seleziona "Regola dettagli".
Passaggio 11
Fare clic e trascinare il dispositivo di scorrimento sotto "Nitido". Più tiri il cursore verso destra, più nitida sarà l'immagine. Sposta il cursore finché la sfocatura non scompare.
Passaggio 12
Scegli "Analizza" per applicare le modifiche all'immagine.