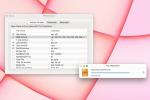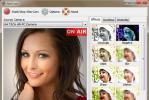La fotocamera dell’iPhone migliora ad ogni nuova iterazione, il che non sorprende dato che è una delle fotocamere più popolari esistenti.
Tuttavia, poiché la qualità dell'immagine migliora e la risoluzione continua a salire, avrai bisogno di più spazio di archiviazione e del supporto per Immagini RAW e video 4K, questi file ora sono ancora più grandi. Anche sul iPhone 11 Pro, i clienti che hanno optato per la versione base da 64 gigabyte finiranno rapidamente lo spazio.
Contenuti
- Come caricare le tue foto utilizzando un cavo USB
- Come caricare le tue foto in modalità wireless (su un Mac)
- Come caricare le tue foto utilizzando iCloud
- Come caricare le tue foto utilizzando Dropbox
- Come caricare le tue foto utilizzando Google Foto
Di seguito sono riportati alcuni dei nostri metodi preferiti per eseguire il backup delle foto di iPhone, sia che tu voglia fare affidamento su una connessione diretta o su uno dei tanti servizi basati su cloud. (I processi qui descritti si applicano anche a iPad e iPod Touch.)
C'è di più nel sistema operativo mobile di Apple di quanto potresti pensare. Abbiamo raccolto alcuni dei nostri preferiti Suggerimenti e trucchi per iOS in una pratica guida.
Come caricare le tue foto utilizzando un cavo USB
Il processo per importare e trasferire foto da un iPhone o da un altro dispositivo iOS con un cavo USB non è cambiato da un decennio, sia che utilizzi MacOS o Windows. Il processo varia leggermente tra i sistemi operativi, ma fondamentalmente è solo questione di collegare il tuo iPhone e fare clic su Importare pulsante.
Mac OS
Passo 1: Collega il telefono al computer utilizzando un connettore USB da 30 pin (iPhone4S o precedente) o un cavo da Lightning a USB, proprio come faresti tu se trasferisci musica da un iPod a un computer.

Passo 2: L'app Foto dovrebbe avviarsi automaticamente, ma in caso contrario, apri il programma tramite Launchpad, Dock o la cartella Applicazioni. (In alternativa, avvia Aperture o iPhoto se utilizzi tali applicazioni.) Se il tuo dispositivo non viene selezionato automaticamente, puoi trovarlo sul lato sinistro della schermata dell'app Foto. Potresti anche utilizzare l'app Acquisizione immagine in MacOS per scaricare rapidamente contenuti dal telefono in una cartella.
Passaggio 3: Se utilizzi Foto, fai clic sul blu Importa tutti i nuovi elementi nell'angolo in alto a destra oppure seleziona le singole foto che desideri trasferire prima di fare clic su Importa selezionato pulsante in alto. Puoi anche selezionare la casella accanto Elimina gli elementi dopo l'importazione se desideri eliminare automaticamente le foto sul tuo iPhone dopo l'importazione.

Una volta terminato, seleziona Ultima importazione (situato a sinistra) per visualizzare le immagini caricate di recente. Tieni presente che facendo clic tenendo premuto Ctrl su un'immagine verranno visualizzate anche opzioni aggiuntive per la condivisione, l'aggiunta ai preferiti e la modifica.
MacOS, per impostazione predefinita, avvia l'app Foto ogni volta che viene collegata una fotocamera, una scheda di memoria o un dispositivo contenente foto, come ad esempio un iPhone. Per disabilitarlo, dopo il primo avvio di Foto, deseleziona la casella in alto a sinistra che dice "Apri foto per questo dispositivo" o "Apri foto".
finestre
L'iPhone si abbina bene con MacOS: su questo non ci sono dubbi. Tuttavia, ciò non significa che Apple abbia reso difficile per gli utenti Windows l’accesso alle proprie foto utilizzando un programma nativo del rispettivo sistema operativo. Il processo è quasi identico per gli utenti di Windows 8 e 10, quindi non dovresti riscontrare molti problemi utilizzando qualsiasi sistema operativo Windows moderatamente recente.
Passo 1: Collega il telefono al computer - utilizzando un cavo a 30 pin o Lightning - nello stesso modo in cui lo faresti se caricassi musica. (Potrebbe anche essere necessario installare prima iTunes.)
Passo 2: L'app Foto dovrebbe avviarsi automaticamente, ma in caso contrario, apri il programma utilizzando il menu Start o la barra di ricerca. Potrebbe essere necessario sbloccare il tuo iPhone prima di procedere.
Passaggio 3: Clicca il Importare pulsante nell'angolo in alto a destra, rappresentato da una casella con una freccia rivolta verso il basso all'interno. Verrà importata qualsiasi immagine con un segno di spunta nell'angolo, quindi seleziona quelle che desideri e deseleziona quelle che non ti servono. Per impostazione predefinita, tutte le foto sono selezionate, ma puoi anche fare clic su "Cancella tutto" ed entrare e selezionare singole foto se desideri caricarne solo alcune. Successivamente, controlla le singole foto che desideri trasferire dal tuo iPhone e fai clic Continua nell'angolo in basso a sinistra.

Passaggio 4: Seleziona la casella nella finestra pop-up risultante se desideri eliminare automaticamente le foto sul tuo iPhone dopo averle importate, oppure fai semplicemente clic su Importare pulsante per trasferire le immagini nella cartella Immagini principale. In alternativa, fare clic sul blu Cambia il collegamento dove vengono importati per selezionare una nuova destinazione di salvataggio.

Al termine, fare clic su Album pulsante accessibile tramite il riquadro di navigazione a sinistra. Quindi, seleziona Ultima importazione in alto per visualizzare, condividere o modificare le foto caricate di recente.
Come caricare le tue foto in modalità wireless (su un Mac)
Su MacOS è possibile bypassare del tutto il cavo grazie ad AirDrop di Apple. Questo protocollo di trasferimento wireless proprietario semplifica l'invio di foto dal tuo iPhone al tuo computer MacOS, che si tratti di una singola immagine o di centinaia. Il procedimento funziona anche con l'iPad, così come per inviare foto da un iPhone all'altro, oppure da un iPhone ad un iPad e viceversa.
AirDrop non è organizzato o veloce come utilizzare una connessione via cavo e l'app Foto, ma se hai solo una manciata di foto da trasferire, AirDrop è spesso molto più semplice che estrarre quel cavo. Il processo può anche essere invertito, quindi puoi inviare una foto che è sul tuo Mac (come se avessi scattato con una foto "vera" fotocamera invece della fotocamera dell'iPhone) sul tuo iPhone: un processo utile per attività come la condivisione Instagram.
Finché disponi di un sistema operativo e di un computer comparabili (di cui puoi trovare un elenco completo di seguito), il processo è abbastanza semplice. Se utilizzi Mac OSX Lion (10.7) o versione successiva, i seguenti computer dovrebbero essere compatibili con AirDrop:
• iMac (inizio 2009 o successivi)
• Mac Pro (metà 2010 o successivi)
• Mac mini (metà 2010 o successivi)
• MacBook Pro (fine 2008 o successivo)
• MacBook Air (fine 2010 o successivo)
• MacBook (fine 2008 o successivo)
Passo 1: Assicurati che il Wi-Fi sia abilitato per entrambi i dispositivi.
Passo 2: Assicurati che AirDrop sia abilitato su entrambi i dispositivi. Sul tuo computer MacOS, apri una finestra del Finder e nella barra di navigazione a sinistra, fai clic sull'etichetta AirDrop (dovrebbe essere in alto, come mostrato di seguito). Nella parte inferiore dello schermo, dopo "consentimi di essere scoperto da", assicurati che sia scritto solo contatti o tutti. Su iOS, vai su Impostazioni > Generali > AirDrop. Assicurati che sia selezionato Solo contatti o Tutti.

Passaggio 3: Sul tuo iPhone, vai all'app Foto e seleziona le foto che desideri trasferire. Non esiste un limite documentato su quante o poche immagini puoi trasferire contemporaneamente, ma più immagini selezioni, più tempo richiederà il trasferimento. Trasferimenti massicci sovraccaricheranno il tuo dispositivo, quindi evita di inviare l'intera libreria di foto in questo modo.

Passaggio 4: Tocca l'icona di condivisione all'interno dell'app Foto (la casella con la freccia rivolta verso l'alto) e attendi che il computer MacOS su cui desideri trasferirli venga visualizzato nella sezione AirDrop della finestra di dialogo di condivisione. Assicurati che il dispositivo su cui desideri effettuare il trasferimento sia acceso e attivo. Una volta visualizzato il computer MacOS corretto, toccalo. A seconda delle impostazioni di AirDrop, potresti dover approvare il trasferimento, altrimenti inizierà automaticamente.
Passaggio 4: Per impostazione predefinita, le foto vengono archiviate nella cartella Download del tuo Mac. Le immagini non verranno raggruppate in una cartella per impostazione predefinita, quindi spetta a te organizzare le immagini, archiviarle o aggiungerle a un'app come Foto.
Come caricare le tue foto utilizzando iCloud

iCloud caricherà automaticamente le tue foto nell'archivio cloud. Oltre ad essere ideale per la custodia, iCloud semplifica anche l'accesso alle tue foto da qualsiasi dispositivo, ad esempio lavorando con le foto del tuo iPhone su un Mac o anche su un PC. Apple offre 5 GB di spazio di archiviazione iCloud gratuito, quindi è necessario un abbonamento a pagamento ad iCloud se desideri archiviare una grande quantità di foto.
Passo 1: Attiva iCloud se non l'hai già fatto sul tuo iPhone. In Impostazioni, tocca il tuo nome o ID Apple in alto, quindi tocca iCloud. Tocca Foto e attiva l'interruttore per Foto di iCloud.
Passaggio 2 (Mac): Assicurati di aver effettuato l'accesso con lo stesso ID Apple su entrambi i dispositivi. Quindi, sul tuo Mac, vai alle Preferenze di Sistema, quindi fai clic sull'opzione iCloud. Seleziona il pulsante Opzioni accanto a Foto, quindi seleziona l'opzione iCloud.
Passaggio 3 (Mac o PC): L'attivazione delle foto di iCloud su due dispositivi sincronizzerà automaticamente i file, ma c'è anche un altro modo per accedere alle tue foto. Visita iCloud.com e accedi al tuo ID Apple. Da qui puoi visualizzare e scaricare le tue foto e questa opzione funziona anche su un PC.
Come caricare le tue foto utilizzando Dropbox
Il Dropbox dal titolo appropriato è stato un giro di forza nel gioco della condivisione di file sin da quando è arrivato sulla scena nel 2007. Funziona come un servizio di file hosting, che ti consente di accedere e caricare file ovunque tu abbia una connessione Internet. Tuttavia, l'app mobile ufficiale del servizio per dispositivi iOS porta questa funzionalità un ulteriore passo avanti, garantendoti un mezzo per caricare manualmente o automaticamente le tue foto sul cloud ogni volta che vedi adatto.
Non è la stessa cosa che trasferire le foto direttamente su un computer. Invece, stai caricando contenuti sul cloud o sui server Dropbox. Tuttavia, se il tuo computer è sincronizzato con il tuo account Dropbox, puoi accedere alle foto caricate come se fossero archiviate su un'unità esterna.
Manualmente
Passo 1: Se non lo hai già fatto, scarica il file Applicazione Dropbox per dispositivi mobili e accedi come faresti normalmente sul tuo dispositivo iOS.
Passo 2: Raggiungi la posizione all'interno del tuo Dropbox in cui desideri caricare i file e tocca il grande pulsante circolare che mostra un simbolo più (situato nella parte inferiore dello schermo). Quindi, seleziona Caricare foto dal menu a discesa risultante.

Passaggio 3: Scegli la posizione di salvataggio da cui desideri caricare i file: molto probabilmente verrà da Rullino fotografico. Seleziona le foto che desideri trasferire prima di toccare Prossimo nell'angolo in alto a destra. Infine, scegli in quale cartella desideri che vivano le foto. Le foto verranno quindi visualizzate nel tuo Dropbox, che è facilmente accessibile anche tramite il browser desktop o varie app.

Automaticamente
Passo 1: Se non lo hai già fatto, scarica il file Applicazione Dropbox per dispositivi mobili e accedi come faresti normalmente sul tuo dispositivo iOS.
Passo 2: Nel frattempo Recenti (che si trova nell'angolo in basso a sinistra), tocca l'icona a forma di ingranaggio nell'angolo in alto a sinistra, seguita da Caricamenti da fotocamera nel menu risultante.

Passaggio 3: L'abilitazione dei caricamenti automatici richiede che tu disponga di spazio di archiviazione sufficiente per sincronizzare tutte le foto che hai già hai, quindi probabilmente dovrai passare a un account a pagamento o connettere il tuo account Dropbox a un computer.
Una volta completato, premi il pulsante di attivazione/disattivazione accanto a Caricamento della fotocamera per attivare lo strumento che caricherà automaticamente le tue foto su Caricamenti da fotocamera cartella nel tuo Dropbox. Dopo averlo abilitato, purché il tuo dispositivo abbia una connessione stabile al Wi-Fi e almeno il 30% della sua batteria rimasta, lo strumento caricherà tutte le foto che hai scattato dall'ultima volta che hai aperto Google Foto app. Ti toglie la preoccupazione di assicurarti che venga costantemente eseguito il backup delle tue immagini. Se desideri caricare foto anche mentre utilizzi i dati, invece del Wi-Fi, puoi abilitare anche quella funzione. Basta far scorrere l'interruttore accanto a Usa dati cellulare nelle tue impostazioni.
Come caricare le tue foto utilizzando Google Foto
Uno dei maggiori vantaggi dell'utilizzo Google Foto è che l'app offre dati illimitati per le tue foto, purché le tue immagini abbiano una dimensione inferiore a 16 megapixel. Non dovrai preoccuparti dello spazio di archiviazione limitato con questa app. Similmente a Dropbox, l'app mobile Google Foto offre agli utenti la possibilità di archiviare e visualizzare automaticamente tutte le foto scattate su un dispositivo o un browser desktop. Non sei limitato all'app; Puoi anche accedere al tuo account da un computer tramite il browser web.
Manualmente
Passo 1: Se non lo hai già fatto, scarica il file Applicazione mobile Google Foto e accedi come faresti normalmente sul tuo dispositivo iOS.
Passo 2: Rubinetto Fotografie, situato nella parte inferiore dello schermo.

Passaggio 3: Seleziona le foto che desideri caricare nella libreria di Google Foto: puoi selezionarne più di una foto tenendo premuto su uno finché l'interfaccia non si sposta, quindi tocca il segno di aggiunta su superiore. Successivamente, seleziona l'album appropriato o creane uno nuovo utilizzando la serie di opzioni disponibili. Le tue foto saranno quindi disponibili nella libreria di Google Foto, accessibile tramite l'app mobile o il browser desktop.
Se desideri caricare solo una singola foto, tocca la foto, quindi tocca l'icona a tre punti per aprire il menu e seleziona Aggiungi all'album.

Automaticamente
Passo 1:Se non lo hai già fatto, scarica il file Applicazione mobile Google Foto e accedi come faresti normalmente sul tuo dispositivo iOS.
Passo 2: Tocca l'icona del menu nell'angolo in alto a sinistra, rappresentato da tre barre orizzontali. Selezionare Impostazioni dal menu che appare.

Passaggio 3: Selezionare Backup e sincronizzazione nel menu Impostazioni, quindi sposta il cursore per abilitarlo. L'app ti chiederà di caricare tutte le foto che hai scattato dall'ultima volta che l'hai utilizzata ogni volta che la avvii. Per impostazione predefinita, questo servizio funziona solo se il tuo dispositivo ha una connessione Wi-Fi attiva. Se invece vuoi farlo utilizzando una connessione cellulare, basta attivare il cursore accanto Backup delle foto tramite dati cellulari.

Per le persone che provano questa funzione per la prima volta, il tuo dispositivo probabilmente visualizzerà un messaggio banner che richiede l'autorizzazione per accedere a tutte le tue foto. Per eseguire correttamente il backup del tuo dispositivo, dovrai consentire l'accesso. Per abilitare l'accesso manualmente, tocca Impostazioni, poi Privacy, vai al menu Foto e poi trova l'app Google Foto. Accanto all'app, dovresti trovare un piccolo interruttore. Attiva il dispositivo di scorrimento per aprire l'accesso. Se il tuo telefono non si sincronizza correttamente con Google Foto, prova a uscire dall'app, a riavviare il dispositivo e ad accedere nuovamente all'app in seguito. Questo riavvio dovrebbe risolvere il problema.
Raccomandazioni degli editori
- Un iPhone appena venduto all'asta per una cifra folle
- Questo telefono Android da $ 600 ha un grande vantaggio rispetto all'iPhone
- iPhone 15: data di rilascio e previsioni di prezzo, fughe di notizie, voci e altro ancora
- Le 16 migliori app di messaggistica per Android e iOS nel 2023
- Spero davvero che questa perdita di prezzo dell'iPhone 15 Pro non sia vera