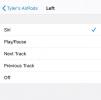Il PDF è un formato di file facile da usare, stampabile e scaricabile che funziona su tutti i sistemi. Nella nostra era digitale, il PDF ha sostituito molti documenti cartacei, rendendo la sicurezza ancora più importante. Per fortuna, i PDF hanno una crittografia protetta da password integrata direttamente nel formato, sia che utilizzi Windows o MacOS. Esistono diversi metodi per proteggere con password un PDF. In questa guida ti guideremo attraverso ciascuno dei metodi.
Contenuti
- Proteggere con password un PDF con Adobe Acrobat
- Limitazione delle modifiche e della stampa con Adobe Acrobat
- Proteggere un PDF con password con PDFMate
- Come proteggere con password un PDF in MacOS
Altre guide PDF
- Come modificare un PDF
- Come stampare in PDF
- Come convertire un PDF
- Come combinare file PDF
Proteggere con password un PDF con Adobe Acrobat

Passo 1: Passare al principale Pagina di prova gratuita di Adobe Acrobat Pro DC e fare clic sul blu Iniziarepulsante. Dovrai registrarti per un account Adobe Creative Cloud, che implica fornire il tuo nome e indirizzo email, oltre a creare una nuova password. (Se sei già abbonato ad Adobe Acrobat Pro DC e hai il software installato sul tuo sistema, vai al passaggio 4.) Dovrai anche inserire un metodo di pagamento in modo che Adobe possa addebitarti l'importo dopo il periodo di prova: assicurati di annullare prima della data indicata se non desideri mantenere il periodo di prova sottoscrizione.
Video consigliati
Dopo aver inserito e inviato le tue informazioni, verrai indirizzato a una pagina di conferma. In questa pagina, fare clic su Iniziare pulsante per iniziare la prova. Quindi, segui le istruzioni visualizzate sullo schermo per scaricare e installare Adobe Acrobat Pro DC.
Passo 2: Se non hai già installato Adobe Acrobat Reader, dovrai installare la versione DC Pro. Altrimenti, aggiornerà solo ciò che hai già installato alla versione più elaborata. Se ti viene chiesto se desideri acquistare o continuare la prova, scegli l'opzione per continuare.
Passaggio 3: Una volta avviato Adobe Acrobat Pro DC, assicurati di aver effettuato l'accesso utilizzando il file Registrazione collegamento nell'angolo in alto a destra. Quindi, fare clic su File menu nell'angolo in alto a sinistra e selezionare Aprire. Scegli il file PDF che desideri proteggere con password dalla rispettiva posizione di salvataggio e fai clic su Aprire pulsante.
Passaggio 4: Selezionare File, quindi scegli Proteggi tramite password.

Passaggio 5: Nella finestra di dialogo che si apre, scegli i requisiti della password (se gli utenti avranno bisogno o meno di una password per modificare o visualizzare il documento), imposta la password e seleziona qualsiasi Opzioni avanzate se desiderato. Una volta che hai tutto come lo desideri, fai clic su Fare domanda a.

Se invii questa password ad altri, probabilmente è meglio sceglierne una che non utilizzi per altri servizi, il che in generale è un buon consiglio. Le versioni recenti di Adobe valuteranno anche quanto sarà difficile indovinare la tua password, quindi prova a scegliere una password che ottenga una valutazione elevata. È preferibile che la password includa una combinazione di lettere minuscole, maiuscole e numeri.
Se temi di dimenticare la password, puoi sempre farlo utilizzare un gestore di password.
Limitazione delle modifiche e della stampa con Adobe Acrobat
La protezione tramite password di un documento PDF non è necessariamente una misura di sicurezza generale. Adobe Acrobat DC, ad esempio, ti consentirà anche di proteggere con password attività specifiche come la modifica e la stampa. Ecco come farlo.
Passo 1: Apri il documento PDF.
Passo 2: Seleziona il Utensili scheda, quindi scorrere verso il basso per selezionare Proteggere.

Passaggio 3: Selezionare Opzioni avanzate. Dal menu a tendina che appare, scegli Crittografa con password. Ti verrà chiesto se desideri modificare la sicurezza del documento. Clic SÌ.
Passaggio 4: Nel Sicurezza della password finestra che appare, seleziona la casella accanto alla frase Limita la modifica e la stampa del documento.

Passaggio 5: Sotto il Autorizzazioni sezione scegliere le tipologie di stampa e modifica che saranno consentite per il documento cliccando sui menù a tendina accanto alle frasi Stampa consentita E Modifiche consentite, rispettivamente. Seleziona eventuali altre opzioni appropriate per questo documento spuntando le rispettive caselle in questa sezione. Imposta il tuo Modifica password autorizzazioni digitandolo nella casella di testo accanto a quella frase.
Passaggio 6: Nel Opzioni sezione, seleziona le opzioni di compatibilità e crittografia. Una volta terminato, fai clic su OK. Ti verrà quindi richiesto di confermare il tuo Modifica password autorizzazioni. Quando sei pronto per salvare le tue nuove impostazioni di sicurezza, premi Salva sul tuo documento un'ultima volta. È necessario salvare il documento per poter salvare le relative impostazioni di sicurezza.
Se hai bisogno di una spiegazione completa di ciascuna opzione di sicurezza offerta da Adobe, dai un'occhiata la loro guida dettagliata sull'argomento.
Proteggere un PDF con password con PDFMate
Non è necessario spendere molti soldi per una piattaforma PDF sicura. Fortunatamente, ci sono alternative che costano poco o niente se non ti dispiace perdere alcune funzionalità e l’estetica del design di Adobe Acrobat DC.
PDFMate Free PDF Merger ti consente di combinare pagine e crittografarle tutte gratuitamente. Come il programma Adobe Acrobat DC, PDFMate può impostare password sui documenti e consentire di inserire codici di accesso per la modifica, la stampa e la copia.
Passo 1: Dirigiti al PDFMate Sito Web gratuito per la fusione di PDF, clicca il Download gratuito pulsante nella parte inferiore della pagina, quindi seguire le istruzioni di installazione visualizzate sullo schermo. Al termine, avviare l'applicazione.
Passo 2: Clicca il Aggiungere i file nell'angolo in alto a sinistra e fai doppio clic sul documento PDF che desideri proteggere con password.

Passaggio 3: Il tuo PDF dovrebbe apparire automaticamente nell'elenco dei file disponibili. Seleziona la casella accanto Apri Passworde inserisci la password nel campo di testo corrispondente. Per attivare la protezione tramite password durante la modifica, la stampa e la copia, assicurati di selezionare la casella accanto a Password di autorizzazione, inserisci la password che desideri utilizzare per la modifica, la stampa e la copia nel campo della casella di testo corrispondente, quindi seleziona le caselle accanto alle autorizzazioni che desideri concedere.

Passaggio 4: Dopo aver finito di aggiungere la password, fai clic su Costruire nell'angolo in basso a destra della finestra dell'applicazione. Successivamente, si aprirà automaticamente una cartella con il tuo nuovo PDF protetto da password. Presto!
Nota: assicurati di scegliere quello appropriato Impostazioni di uscita per il tuo documento Prima fai clic su Costruire pulsante. In caso contrario, le impostazioni di layout predefinite di PDFMate potrebbero compromettere la formattazione del documento.
Come proteggere con password un PDF in MacOS
La maggior parte dei formati di immagine e dei documenti possono essere aperti con l'app Anteprima integrata in MacOS. Offre anche funzionalità di modifica di base ma necessarie, motivo per cui lo chiamiamo App Paint “nascosta” su ogni Mac. A quanto pare, questa stessa app può crittografare qualsiasi PDF in pochi passaggi.

Passo 1: Ti consigliamo di utilizzare Finder per individuare e fare clic sul file PDF di destinazione. Fare clic con il tasto destro su questo file, selezionare Aperta con, quindi selezionare Anteprima nel menu a comparsa risultante. Se Anteprima è la tua app predefinita, puoi semplicemente selezionare Apri qui. In alternativa, puoi aprire il Launchpad, individuare e aprire Anteprima, quindi individuare e aprire il PDF di destinazione.
Passo 2: Una volta aperto il PDF, fare clic su File prima di selezionare Esportare dal menu a discesa.

Passaggio 3: Presto, il Esportare dovrebbe apparire la finestra pop-up. Inserisci un nome, seleziona una destinazione, quindi seleziona la casella direttamente a sinistra Crittografare.
Passaggio 4: IL Esportare la finestra pop-up diventerà più grande. Ti verrà fornito uno spazio in cui inserire la nuova password. Inseriscilo nuovamente nel file Verificare campo.
Passaggio 5: Clicca il Salva pulsante per completare. Per assicurarti che sia crittografato, apri il PDF modificato. Se la crittografia ha avuto successo, verrà visualizzata una richiesta di password. Reinserire la password corretta per assicurarsi che funzioni correttamente.
Raccomandazioni degli editori
- Di quanta RAM hai bisogno?
- Gli hacker potrebbero aver rubato la chiave principale di un altro gestore di password
- Il Wi-Fi non funziona? Come risolvere i problemi più comuni
- I problemi più comuni del Chromebook e come risolverli
- LastPass rivela come è stato violato e non è una buona notizia