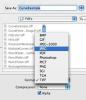Separare un documento Word in due colonne per una newsletter.
Con la funzionalità delle colonne di Microsoft Word, puoi separare un documento in due o più colonne, utile per creare documenti come layout di riviste o newsletter. Word ti consentirà di creare due colonne per l'intero documento, in cui il testo scorre da una colonna all'altra in ogni pagina, o solo per una particolare sezione del documento.
Word 2007 o 2010
Passo 1
Apri un documento di Word che desideri formattare in colonne.
Video del giorno
Passo 2
Fare clic sulla scheda "Layout di pagina". Fare clic su "Colonne" nel gruppo "Imposta pagina".
Passaggio 3
Seleziona "Due".
Passaggio 4
Fai di nuovo clic su "Colonne", quindi su "Altre colonne" per personalizzare ulteriormente le colonne. Nella finestra di dialogo "Colonne", fare clic sulla casella "Linea tra" per posizionare una linea verticale tra le due colonne. Utilizzare le caselle di larghezza e spaziatura per regolare la larghezza della colonna e lo spazio bianco tra di loro. Fare clic su "OK".
Passaggio 5
Fare clic sulla scheda "Pulsante Microsoft Office" o "File". Fare clic su "Salva" per salvare il documento.
Parola 2003
Passo 1
Apri un documento di Word che desideri formattare in colonne.
Passo 2
Seleziona il testo che vuoi dividere in due colonne. Fare clic sul menu "Modifica", quindi su "Seleziona tutto" per formattare l'intero documento.
Passaggio 3
Fare clic sull'icona "Colonne" nella barra degli strumenti "Standard". Trascina il cursore per selezionare due colonne.
Passaggio 4
Fare clic sul menu "File", quindi su "Salva" per salvare il documento.
Consiglio
In Word 2007 o 2010, se lo desideri, puoi aggiungere due colonne a una parte del documento anziché all'intero documento. Seleziona il testo che desideri formattare o fai clic nel punto in cui desideri iniziare le colonne. Fare clic sulla scheda "Layout di pagina". Fai clic su "Colonne" nel gruppo "Imposta pagina", quindi su "Altre colonne". Seleziona "Due". Nella parte inferiore della finestra di dialogo, fai clic sull'elenco "Applica a", quindi su "Testo selezionato" o "Questo punto in avanti".