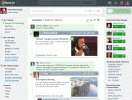L'iPad è ora così ricco di funzionalità che alcune persone lo utilizzano come sostituto del proprio computer per lavoro, creazione di contenuti e intrattenimento. Il vantaggio principale dell'iPad è lo schermo più grande e l'estrema portabilità. Proprio come il tuo laptop o computer desktop, puoi dividere lo schermo in finestre distinte per attività diverse. Non sai come farlo o hai bisogno di un aggiornamento? Ecco una guida alla modalità schermo diviso su iPadOS 16.
Contenuti
- Come dividere lo schermo dell'iPad in due finestre
- Come regolare la visualizzazione a schermo diviso su un iPad
- Come eliminare lo schermo diviso sul tuo iPad
- Come utilizzare la funzione Scorri su iPad
- Come spostare i contenuti tra le app su un iPad
- Come impostare la modalità immagine nell'immagine su iPad
Video consigliati
Facile
10 minuti
iPad di Apple
Se i controlli per la visualizzazione divisa o lo scorrimento sembrano non funzionare in una determinata app, non si tratta di un bug. Gli sviluppatori devono abilitare specificamente queste funzionalità per le loro app, quindi potresti trovarle mancanti su app meno recenti che semplicemente non sono state aggiornate per l'ultima versione di iPadOS. Inoltre, la visualizzazione divisa di solito non è disponibile per le app ad uso intensivo di grafica come i giochi.
Come dividere lo schermo dell'iPad in due finestre
Quando Apple ha rilasciato iPadOS15, ha notevolmente semplificato la sua interfaccia multitasking, rendendo più intuitivo l'utilizzo della funzione schermo diviso. Sebbene anche Apple abbia introdotto Direttore di scena In iPadOS16, il più vecchio - e probabilmente più utile — La visualizzazione a schermo diviso rimane.
Passo 1: Inizia con la schermata principale e avvia l'app che preferisci.

Passo 2: Seleziona il Tre punti nella parte superiore centrale dello schermo per aprire il menu multitasking. Se non vedi i tre punti in alto, significa che l'app che stai utilizzando non supporta la funzionalità multitasking a schermo diviso.

Imparentato
- iPadOS 17 ha appena migliorato ulteriormente la mia funzionalità preferita dell'iPad
- Come scaricare subito la beta di iPadOS 17 sul tuo iPad
- Come sbarazzarti dell'ID Apple di qualcun altro sul tuo iPhone
Passaggio 3: Selezionare Visualizzazione divisa dal menu che appare. Se utilizzi ancora iPadOS 15, potrebbero invece essere visualizzate tre icone, nel qual caso dovresti selezionare la metà delle tre.
L'app corrente si sposta sul lato sinistro dello schermo e in alto viene visualizzato un messaggio che ti chiede di scegliere un'altra app.

Passaggio 4: Seleziona una seconda app dalla schermata principale nello stesso modo in cui altrimenti apriresti un'app. La prima app tornerà ad occupare la metà sinistra dello schermo, mentre la nuova app si aprirà nella metà destra.

Come regolare la visualizzazione a schermo diviso su un iPad
Una volta che due app vengono eseguite fianco a fianco in Vista divisa, puoi regolare la quantità di spazio che ciascuna occupa sullo schermo o girarle per cambiare lato. Ecco come.
Passo 1: Per modificare la quantità di spazio occupata da ciascuna app, seleziona il cursore di regolazione evidenziato al centro della barra tra le app, quindi trascinalo verso sinistra o destra. Tieni presente che non puoi ridimensionare a qualsiasi larghezza arbitraria; l'iPad ti limita a proporzioni 50/50 o 33/66.

Passo 2: Per invertire il layout delle tue app, puoi selezionare e tenere premuto il pulsante Tre punti menu nella parte superiore dell'app che desideri spostare e trascinala dall'altra parte oppure scegli il menu una volta e quindi seleziona Vista divisa > Divisione sinistra O Divisione destra per spostare l'app dall'altra parte.

Come eliminare lo schermo diviso sul tuo iPad
Dopo aver messo un'app in modalità schermo diviso, il tuo iPad ricorderà tale disposizione, anche se torni alla schermata principale e riapri l'app. Questo può essere molto comodo per le app che usi regolarmente insieme, come Calendario e Promemoria, ma può anche complicare le cose se desideri utilizzare la visualizzazione divisa solo per un singolo sessione. Fortunatamente, è anche abbastanza semplice uscire da Split View una volta che sai dove guardare.
Passo 1: Per chiudere una delle due app, seleziona il Tre punti nella parte superiore dell'app di cui desideri eliminare, quindi seleziona Vicino.

Passo 2: Per mantenere un'app ed eliminare l'altra, seleziona Tre punti nella parte superiore dell'app che desideri mantenere sullo schermo, quindi seleziona A schermo intero.
Passaggio 3: In alternativa, puoi semplicemente utilizzare il cursore di regolazione della visualizzazione divisa e trascinarlo fino al bordo dello schermo per eliminare l'app che non desideri più vedere.
Come utilizzare la funzione Scorri su iPad
Slide Over è un'altra caratteristica della modalità multitasking dell'iPad. È simile alla visualizzazione divisa, ma visualizza un'app a schermo intero e la seconda come una piccola finestra mobile sul lato dello schermo. L'iPad tiene traccia delle app che apri in Slide Over in modo da poter passare facilmente dall'una all'altra. Con questa funzione puoi avere più app aperte e disponibili contemporaneamente.
Passo 1: Avvia la prima app, seleziona il menu Tre punti* in alto e scegli Scorri sopra dal menu che appare.
L'app scorrerà sul lato destro dello schermo per mostrare la schermata iniziale e verrà visualizzato un messaggio che ti chiederà di scegliere un'altra app.

Passo 2: Scegli una seconda app dalla schermata principale come faresti normalmente.
La seconda app si apre e la prima scivola indietro dal lato destro e fluttua sopra di essa.

Passaggio 3: Una volta aperta un'app nella visualizzazione Diapositiva, puoi farla scorrere fuori dal bordo dello schermo per nasconderla e scorrere nuovamente verso l'interno dal bordo dello schermo per ripristinarla.

Passaggio 4: Puoi aprire app aggiuntive in Slide Over ripetendo i passaggi precedenti, anche se vedrai solo un'app contemporaneamente. La visualizzazione Slide Over utilizza un layout simile a quello di iPhone per visualizzare le app e passare da una all'altra.
Puoi scorrere verso l'alto sulla maniglia nella parte inferiore della finestra per visualizzare un commutatore di applicazioni per scegliere un'app aggiuntiva oppure trascina la maniglia verso sinistra o destra per scorrere le app che hai aperto nella vista Slide Over, proprio come faresti su un i phone.

Come spostare i contenuti tra le app su un iPad
Se hai due o più app aperte, puoi utilizzare il trascinamento per condividere contenuti tra di loro, come testo o foto. Ad esempio, puoi estrarre direttamente testo o immagini da un'e-mail, una pagina Web o un'app fotografica sul tuo Applicazione Note. Tieni presente che non tutte le app supportano l'utilizzo del trascinamento della selezione in questo modo.
Passo 1: Apri due app con il file Visualizzazione divisa O Scivola oltre caratteristica.

Passo 2: Seleziona e tieni premuto l'elemento che desideri spostare da un'app all'altra.

Passaggio 3: Quando l'elemento si stacca, trascinalo con attenzione senza rimuovere il dito dal display. Vedrai a segno più verde (+), il che significa che hai spostato correttamente il contenuto.

Come impostare la modalità immagine nell'immagine su iPad
Puoi continuare a guardare i video in una finestra sovrapposta mentre svolgi altre attività sul tuo iPad, come scorrere le e-mail, grazie a modalità immagine nell'immagine. Tieni presente che non tutte le app supportano la modalità immagine nell'immagine dell'iPad.
Passo 1: Inizia assicurandoti che la funzione Picture-in-Picture sia abilitata sul tuo iPad. Questa dovrebbe essere l'impostazione predefinita, ma puoi confermarla aprendo il file Impostazioni app e controlla sotto Generale > Immagine nell'immagine; assicurarsi che Avvia PiP automaticamente è attivato.
Passo 2: Apri un'app video supportata e inizia a riprodurre un video a tua scelta.

Passaggio 3: Torna alla schermata principale o passa a un'altra app. La riproduzione del video continuerà in una finestra di sovrapposizione.
Passaggio 4: Puoi regolare le dimensioni e la posizione della finestra trascinandola in un altro angolo dello schermo o utilizzando un gesto pizzica per ingrandire per ridimensionarla.
Puoi anche nascondere temporaneamente la finestra video trascinandola fuori dal bordo dello schermo. La riproduzione del video continuerà in background, quindi sentirai comunque l'audio.
Passaggio 5: Per tornare alla visualizzazione a schermo intero, seleziona l'icona immagine nell'immagine nella finestra mobile o riapri l'app in cui era originariamente riprodotto il video. Puoi anche chiudere il video scegliendo il file X pulsante nella finestra immagine nell'immagine.
Raccomandazioni degli editori
- Le migliori offerte per iPad per il rientro a scuola: ottieni un tablet Apple per $ 220
- Ho abbandonato il mio iPad Pro per un tablet Android: ecco perché
- Questo affare per iPad ricondizionato da $ 199 costa $ 120 in meno rispetto a uno nuovo
- iPad Mini è al prezzo più basso di sempre, ma l'accordo scade stasera
- Le migliori offerte per iPad del Prime Day: le prime offerte arrivano sui modelli di punta
Migliora il tuo stile di vitaDigital Trends aiuta i lettori a tenere d'occhio il frenetico mondo della tecnologia con tutte le ultime notizie, divertenti recensioni di prodotti, editoriali approfonditi e anteprime uniche nel loro genere.