Uno dei modi più semplici per condividere ricordi con i propri cari è tramite un'unità cloud condivisa. Ma finora, all’ecosistema Apple manca un sistema nativo per farlo. Google Foto, d'altro canto, offre ormai da tempo un'esperienza di condivisione multimediale davvero raffinata.
Contenuti
- Come preparare il tuo iPhone per la condivisione degli album
- Come creare e condividere un album fotografico
- Alcuni consigli da tenere a mente
Video consigliati
Facile
5 minuti
Un iPhone con iOS 16 o un iPad con iPadOS 16.
Con iOS 16, questa funzionalità di condivisione è finalmente arrivata sul tuo iPhone, grazie a una funzionalità chiamata Libreria foto condivisa di iCloud. Oltre a creare un album collaborativo a cui altri possono contribuire, il sistema consente anche ai partner di rilasciare commenti. E con le telecamere sul iPhone14 E iPhone 14Pro essere migliori che mai, avere un modo semplice per condividere quei ricordi è un must.
Come preparare il tuo iPhone per la condivisione degli album
Il primo passo verso la creazione di un album condiviso è abilitarlo tramite il sistema di condivisione multimediale iCloud. Ecco come farlo:
Passo 1: Apri il Impostazioni app sul tuo iPhone e tocca il tuo nome in alto.
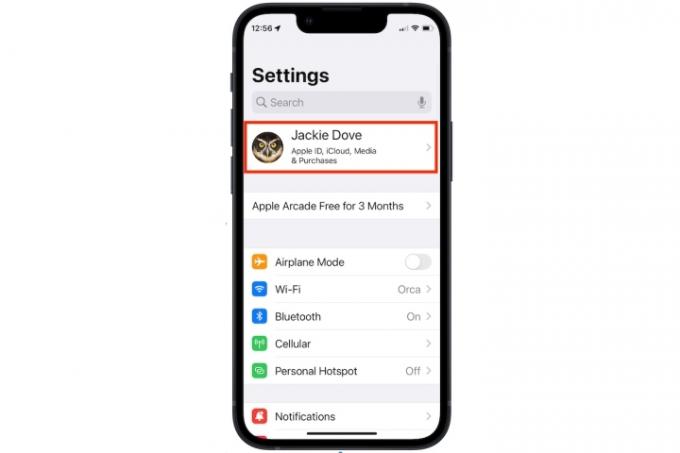
Passo 2: Quando arrivi alla pagina ID Apple, tocca il iCloud opzione in cima all'elenco.
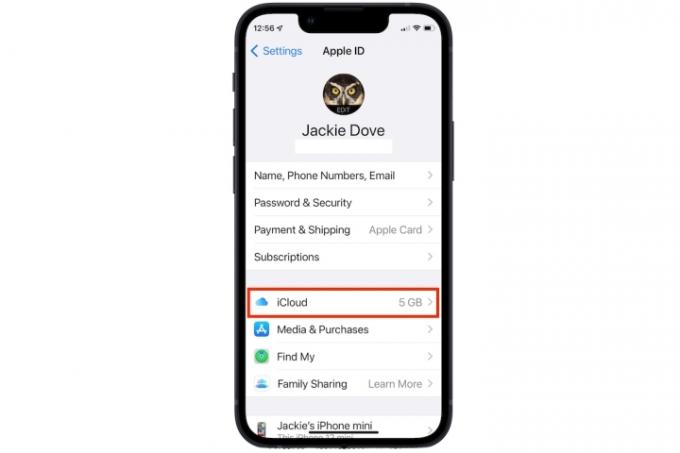
Imparentato
- Sarei furioso se l’iPhone 15 Pro non avesse questa funzionalità
- Come scaricare subito la beta di iOS 17 sul tuo iPhone
- Le 5 migliori offerte telefoniche Prime Day che puoi acquistare oggi
Passaggio 3: Nella sezione iCloud, tocca Fotografie.
Passaggio 4: Scorri verso il basso nella pagina Foto e attiva il Album condivisi attivare/disattivare.

Come creare e condividere un album fotografico
Ora che hai abilitato il sistema fondamentale alla base della creazione di un album fotografico iCloud condiviso, è il momento di andare avanti e creare l'album collaborativo. Ecco i passaggi che devi eseguire:
Passo 1: Apri il Fotografie sul tuo iPhone.
Passo 2: Avvia la visualizzazione dell'album toccando il Album opzione in basso.
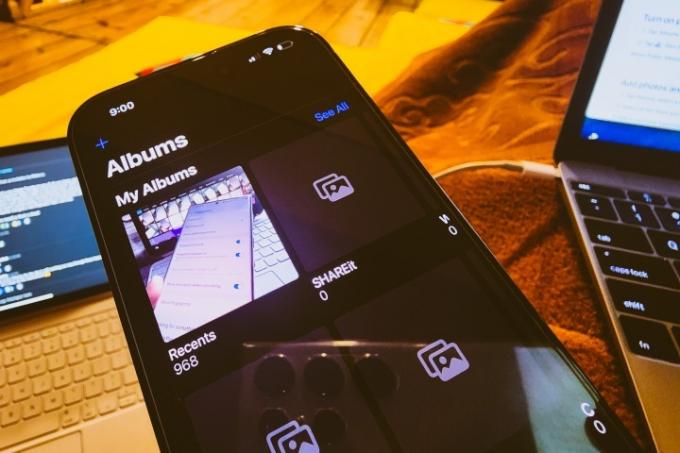
Passaggio 3: Una volta avviata la modalità Album, tocca + nell'angolo in alto a sinistra e seleziona Nuovo album condiviso nel menu contestuale.

Passaggio 4: Nella pagina successiva ti verrà chiesto di scegliere un nome per il tuo album condiviso.

Passaggio 5: Dopo aver scelto un nome, premi il pulsante Creare pulsante.
Passaggio 6: Ora hai due opzioni. Scegli tra i tuoi contatti o crea un collegamento condivisibile pubblicamente. Per fare ciò, abilitare il Sito web pubblico attivare/disattivare.
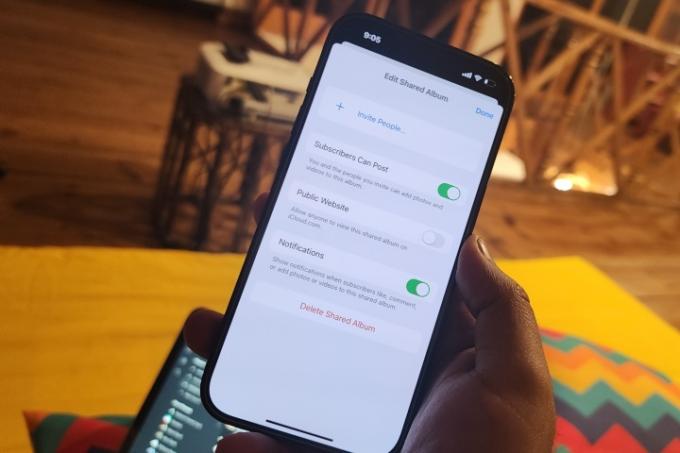
Passaggio 7: Una volta fatto, verrà visualizzato un pulsante di collegamento sotto. Basta toccarlo per copiare l'URL negli appunti. Ora puoi condividerlo su qualsiasi piattaforma di tua scelta tramite il foglio di condivisione o aprendo un'app di comunicazione.

Passaggio 8: Puoi invitare direttamente le persone a collaborare aggiungendo/rimuovendo foto dall'album utilizzando il pulsante dei contatti che appare in alto.
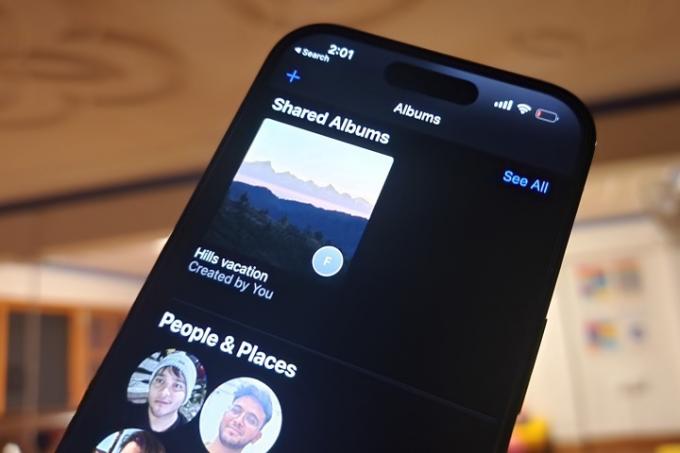
Alcuni consigli da tenere a mente
L'aspetto degno di nota qui è che puoi estendere un invito ad un album condiviso anche a persone che non utilizzano iCloud. Per loro, è l'opzione Sito Web pubblico che consente l'accesso all'album condiviso tramite l'URL generato nell'app Foto. Puoi anche creare album condivisi anche dal tuo iPad e Mac.
Tuttavia, in quanto persona che ha creato per primo l'album condiviso, puoi anche aggiungere o rimuovere membri a tuo piacimento. Un'altra differenza è come funziona il contributo. Un collaboratore può solo aggiungere nuove foto ed eliminare quelle che ha aggiunto.
Il creatore dell'album, tuttavia, può eliminare qualsiasi supporto o commento pubblicato da un collaboratore. Inoltre, se elimini una foto, questa verrà eliminata automaticamente su tutti i dispositivi dei partecipanti. Se hai condiviso il collegamento a un album che si apre sul Web, l'eliminazione dell'album cancellerà definitivamente anche la versione Web.
Nel caso te lo stia chiedendo, gli album condivisi supportano le immagini fisse nei formati HEIF, JPEG, RAW, PNG, GIF e TIFF. Per quanto riguarda i video, puoi caricare clip salvati nei tipi di file HEVC, MP4, QuickTime, MPEG-4 e H.264.
Vale anche la pena tenere presente che un album iCloud condiviso può memorizzare solo un massimo di 5.000 elementi. Apple rileva che le foto e i video in un album condiviso "non contano nel limite di spazio di archiviazione di iCloud".
Parlando di iCloud, Apple ha recentemente lanciato il suo nuovo Funzionalità di protezione avanzata dei dati che mette un insieme più ampio di dati, comprese foto e video, dietro un muro di crittografia end-to-end. Puoi imparare tutto su di esso e i passaggi per abilitarlo in questa guida.
Raccomandazioni degli editori
- Un iPhone appena venduto all'asta per una cifra folle
- Come sbarazzarti dell'ID Apple di qualcun altro sul tuo iPhone
- L’ultimo iPhone SE di Apple può essere tuo per $ 149 oggi
- Tonnellate di custodie ufficiali per iPhone sono scontate per Amazon Prime Day
- Come trasformare una Live Photo in un video sul tuo iPhone
Migliora il tuo stile di vitaDigital Trends aiuta i lettori a tenere d'occhio il frenetico mondo della tecnologia con tutte le ultime notizie, divertenti recensioni di prodotti, editoriali approfonditi e anteprime uniche nel loro genere.




