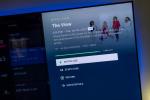Fa il tuo i phone O iPad non hai abbastanza spazio di archiviazione per te? Bene, per fortuna, nonostante il connettore Lightning proprietario sugli iPhone e sulla maggior parte degli iPad, puoi comunque accedere ai file archiviati su un'unità esterna. Se disponi di file di grandi dimensioni che non ti servono quotidianamente o vuoi semplicemente scaricarne un sacco immagini e video e liberare spazio, puoi collegare un disco rigido esterno e inviare tali file attraverso.
Contenuti
- Come assicurarsi che iOS sia aggiornato
- Fulmine contro USB-C
- Come connettere fisicamente la tua memoria esterna
- Come sfogliare i file dalla memoria esterna
- Cosa succede se non riesci ad accedere al tuo dispositivo di archiviazione?
Facile
10 minuti
iOS 13 o successivo
Cavi o adattatori compatibili
Disco rigido esterno o chiavetta USB
Apple lo ha reso possibile con rilascio di iOS 13 nel 2019, aggiungendo il supporto nativo per dispositivi di archiviazione esterni utilizzando sia Lightning che USB-C connettori. In questo articolo ti mostreremo cosa ti serve per far funzionare il tuo iPhone o iPad con un'unità esterna, inclusi i dispositivi Apple con cui è compatibile e di quali adattatori potresti aver bisogno.

Come assicurarsi che iOS sia aggiornato
Per ottenere la compatibilità nativa con i dispositivi di archiviazione esterni, sarà necessario il tuo iPhone o iPad iOS13 o un sistema operativo successivo, come iOS16. Tuttavia, non tutti i dispositivi sono compatibili con le ultime versioni di iOS e iPadOS. Se il tuo dispositivo non può essere aggiornato oltre iOS 12 (quindi se è un iPhone 6, ad esempio), non puoi utilizzare un dispositivo di archiviazione esterno.
Tutti i dispositivi che possono essere aggiornati a iOS 13 o iPadOS 13 possono anche essere aggiornati a iOS 14/iPadOS 14, iOS 15/iPadOS 15 e iOS 16/iPadOS 16, quindi puoi consultare il nostro elenco di Dispositivi compatibili con iOS 16 e iPadOS 16 per vedere se il tuo dispositivo è idoneo.
Se hai un dispositivo compatibile ma non sei sicuro di quale versione di iOS o iPadOS sia in esecuzione, ecco come verificarlo:
Passo 1: Tocca per aprire il Impostazioni app.
Passo 2: Scorri verso il basso e tocca Generale.

Imparentato
- Ho abbandonato il mio iPad Pro per un tablet Android: ecco perché
- Questo affare per iPad ricondizionato da $ 199 costa $ 120 in meno rispetto a uno nuovo
- iPad Mini è al prezzo più basso di sempre, ma l'accordo scade stasera
Passaggio 3: Rubinetto Di. Controlla il numero accanto a Versione software. Se è inferiore a 13, vai al passaggio successivo. Se è la versione 13 o successiva, passa alla sezione successiva di questa guida.

Passaggio 4: Ritorna al Generale schermata nel Impostazioni app.
Passaggio 5: Rubinetto Aggiornamento del software.

Passaggio 6: Se è disponibile un aggiornamento, toccare Scarica e installa. Se il tuo dispositivo è già aggiornato, verrà indicato come tale, insieme alla versione corrente installata.

Fulmine contro USB-C
Prima di collegare un dispositivo esterno al tuo iPhone o iPad, controlla quale connettore sta utilizzando. Apple ha introdotto la porta Lightning nel 2012 come parte dell'obiettivo dell'azienda di rendere l'iPhone più snello. È più piccola dell'ormai più comune porta USB-C introdotta due anni dopo. Sebbene Apple abbia preso parte al processo complessivo di progettazione di USB-C, Lightning e USB-C sono tecnologie separate, quindi non sono intercambiabili e avrai bisogno di cavi diversi per entrambe.
La porta Lightning di Apple è più sottile di USB-C, perfetta per iPhone e iPad. Il connettore, dal design più piatto, ha pin esposti, mentre un connettore USB-C racchiude i pin. Lightning può gestire circa fino a 12 watt di potenza, probabilmente di più, mentre USB-C supporta oltre 100 watt. Tutti gli iPhone moderni utilizzano ancora la porta Lightning, ma tutti i nuovi iPad (iPadPro, iPad Aria, Ipad mini, E iPad di decima generazione) ora usa USB-C. IL iPad modello base di nona generazione, che Apple vende ancora oggi, continua a utilizzare la vecchia porta Lightning.
Come connettere fisicamente la tua memoria esterna
Prima di sbloccare il tuo iPad o iPhone e accedere al software, devi stabilire una connessione fisica tra il tuo dispositivo di archiviazione esterno e il tuo tablet o smartphone. Se il tuo iPhone o iPad e il tuo dispositivo esterno hanno connettori corrispondenti, collegali entrambi collegandoli l'uno all'altro utilizzando il connettore inferiore del tuo dispositivo Apple.
Ad esempio, una pen drive potrebbe anche utilizzare un connettore Lighting, che consente di collegarla direttamente agli iPhone e alla maggior parte degli iPad. Oppure, un disco rigido esterno potrebbe utilizzare un connettore USB-C, che gli consente di collegarsi direttamente ai dispositivi iPad Pro. Altrimenti, se i connettori sono diversi, dovrai acquistare un adattatore in modo che il tuo dispositivo esterno possa connettersi al tuo iPad o iPhone.
Se disponi di un dispositivo Apple con un connettore Lightning e devi collegare un dispositivo esterno con un connettore USB-C o USB-A, un'opzione è Adattatore per fotocamera da Lighting a USB 3 di Apple. Questo adattatore ti consente di collegare più che semplici dispositivi fotocamera USB-C e USB-A esterni al tuo dispositivo Apple.
Se disponi di un dispositivo Apple con un connettore USB-C, come l'iPad Pro, e devi collegare un dispositivo esterno con un connettore USB-A, Apple vende un Adattatore da USB-C a USB.

Come sfogliare i file dalla memoria esterna
Una volta che il tuo dispositivo esterno è fisicamente connesso al tuo dispositivo Apple, puoi utilizzare l'app File nativa per accedere al dispositivo esterno.
Nota: per selezionare più file o cartelle, toccare Selezionare opzione nell'angolo in alto a destra, quindi tocca ciascun file o cartella che desideri manipolare.
Passo 1: Tocca per aprire l'app File sul tuo iPhone, iPad o iPod Touch.
Passo 2: Sotto Posizioni, tocca il nome dell'unità esterna. In questo esempio, è semplicemente etichettato Guidare. Sull'iPad il contenuto del dispositivo esterno viene visualizzato a destra. Su iPhone e iPod Touch, i contenuti vengono visualizzati nella schermata seguente.
Passaggio 3: Tocca qualsiasi cartella o file con il dito per aprirlo oppure tocca e tieni premuto con il dito su qualsiasi cartella o file visibile per aprire un file sottomenu per opzioni di gestione aggiuntive, tra cui copia, duplicazione, spostamento, eliminazione, ridenominazione, etichettatura e favorendo.

Cosa succede se non riesci ad accedere al tuo dispositivo di archiviazione?
Se non riesci ad accedere ai documenti archiviati su un dispositivo connesso, prova queste opzioni di risoluzione dei problemi.
Controlla la connessione: Controlla nuovamente che i tuoi dispositivi siano collegati correttamente con le spine e gli adattatori appropriati. Se disponi di cavi e adattatori aggiuntivi, prova a utilizzarli o, se possibile, collegali a porte diverse.
Controlla il formato file dell'unità: Assicurati che il tuo dispositivo di archiviazione esterno sia formattato in questo modo sia dispositivi Mac che iOS può leggerlo. Windows presuppone il formato file NTFS, ma non è il caso di Mac e iOS. Entrambe le piattaforme supportano exFAT, ma questo formato supporta solo file fino a 4 GB.
Controllare i requisiti di alimentazione: A volte i tuoi dispositivi non hanno abbastanza potenza per supportare i dischi rigidi esterni. Le unità a stato solido, i dischi rigidi e alcuni altri dispositivi potrebbero richiedere più energia di quella che il tuo iPhone o iPad può fornire.
Consulta Apple: Come ultima risorsa, puoi sempre rivolgersi ad Apple direttamente con qualsiasi domanda tu abbia riguardo a problemi che inibiscono l'utilizzo dell'archiviazione esterna. Consulta il sito Web del supporto Apple o parla con un esperto presso il Genius Bar del tuo negozio locale.
Come puoi vedere, il tuo iPhone o iPad può accedere ai tuoi file su dispositivi di archiviazione esterni, purché tu abbia l'attrezzatura giusta per farlo. Con questo in mente, il tuo iPhone o iPad può rappresentare un'ottima soluzione per visualizzare o modificare quei file mentre sei in movimento e lontano da un computer.
Raccomandazioni degli editori
- iPadOS 17 ha appena migliorato ulteriormente la mia funzionalità preferita dell'iPad
- Come scaricare subito la beta di iPadOS 17 sul tuo iPad
- Come scaricare subito la beta di iOS 17 sul tuo iPhone
- Le migliori offerte per iPad del Prime Day: le prime offerte arrivano sui modelli di punta
- Come trasformare una Live Photo in un video sul tuo iPhone