Apple Pages, come Microsoft Word, è uno strumento completo per la creazione di documenti. Poiché puoi usarlo gratuitamente su macOS, iOS e iPadOS, questo lo rende una scelta solida per creare report, contratti, saggi e altro ancora.
Contenuti
- Converti pagine in PDF su Mac
- Converti pagine in PDF su iPhone e iPad
Se devi creare un file PDF, puoi farlo componi il tuo documento in Pages quindi esportalo e salvalo facilmente come PDF. Qui ti mostreremo come convertire Apple Pages in PDF su Mac, iPhone e iPad.
Video consigliati
Facile
5 minuti
Mac, iPhone o iPad
Pagine di Apple
Converti pagine in PDF su Mac
Ci vogliono solo un minuto o due per convertire il tuo documento in Pages in un file PDF su un Mac. Una volta convertito, basta inserirlo in un file Editor PDF per Mace potrai apportare tutte le modifiche necessarie.
Passo 1: Apri il documento di Pages e seleziona File dalla barra dei menu.
Passo 2: Navigare verso Esporta a e scegli PDF nel menu a comparsa.
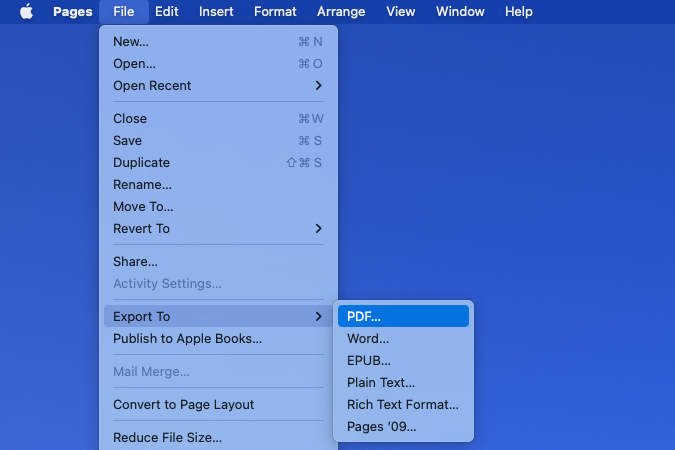
Imparentato
- Come salvare una pagina web come PDF
- Come eliminare una pagina in Google Docs
- Una perdita rivela come potrebbe funzionare il tracciamento delle mani delle cuffie Apple VR
Passaggio 3: Nella finestra pop-up, conferma di essere sul PDF scheda.
Se nel documento sono presenti immagini, puoi scegliere la qualità nella casella a discesa. Puoi scegliere Migliore, Meglio, O Bene notando che maggiore è la qualità, maggiore è la dimensione del file.
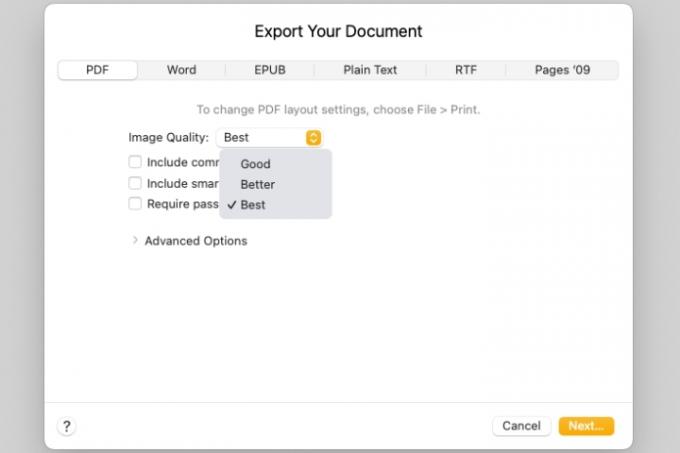
Passaggio 4: Successivamente, puoi selezionare le caselle per includere commenti e annotazioni intelligenti.
Se lo desidera richiedere una password per aprire il PDF, seleziona quella casella. Quindi, inserisci la password, verificala e, se lo desideri, includi un suggerimento.

Passaggio 5: Per modificare i tag di accessibilità per le tabelle di grandi dimensioni nel documento, espandi il file Opzioni avanzate sezione. Utilizzare l'elenco a discesa per scegliere SU, Spento, O Predefinito.
Una volta terminata l'impostazione delle opzioni del documento, seleziona Prossimo.

Passaggio 6: Quindi, scegli una posizione in cui salvare il PDF esportato, facoltativamente modifica il nome e aggiungi tag, quindi seleziona Esportare.
Puoi quindi andare alla posizione in cui hai salvato il PDF per aprirlo, inviarlo o condividerlo dove necessario.

Converti pagine in PDF su iPhone e iPad
Convertire un documento di Pages in un PDF è altrettanto semplice su iPhone e iPad quanto lo è su Mac.
Passo 1: Apri il documento in Pages e tocca tre punti in alto a destra.
Passo 2: Selezionare Esportare e poi scegli PDF.
Passaggio 3: Scegli un metodo per salvare, inviare o condividere il file e seguire le istruzioni successive.
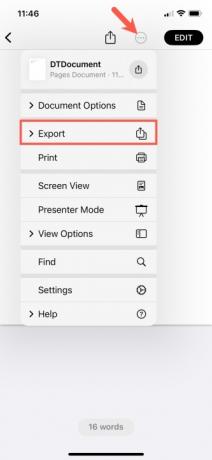

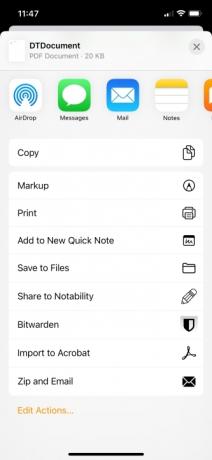
Convertire un documento di Pages in un file PDF è semplice da eseguire sul tuo dispositivo Apple, quindi tienilo a mente la prossima volta che dovrai creare un PDF.
Per saperne di più, guarda come modificare un PDF sul tuo dispositivo o sul nostro elenco di i migliori editor PDF.
Nota dell'editore: l'articolo è stato controllato il 1 marzo 2023 e ha confermato che i passaggi e le informazioni incluse sono ancora accurati.
Raccomandazioni degli editori
- Come combinare file PDF su Windows, macOS o sul Web
- Apple Vision Pro vs. Meta Quest Pro: come si collocherà Apple?
- Una nuova fuga di notizie rivela esattamente come funzionerà il visore VR di Apple
- Come convertire un PDF in un documento Word
- Ora sappiamo come le cuffie VR di Apple possono gestire i video ed è davvero fantastico
Migliora il tuo stile di vitaDigital Trends aiuta i lettori a tenere d'occhio il frenetico mondo della tecnologia con tutte le ultime notizie, divertenti recensioni di prodotti, editoriali approfonditi e anteprime uniche nel loro genere.


