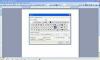In Adobe Photoshop CC, lo strumento contagocce seleziona un colore dall'immagine, copiandolo nella selezione del colore di primo piano o di sfondo per utilizzarlo con altri strumenti. Per copiare il colore da un punto specifico, fare clic su Strumento contagocce icona (o premere io) e fare clic su un'immagine sul colore che si desidera copiare. Per copiare nel colore di sfondo, tieni premuto Alt mentre fai clic su un colore.

Copia un colore da qualsiasi immagine aperta in Photoshop.
Credito immagine: Immagine per gentile concessione di Adobe
Consiglio
Ingrandisci prima l'immagine per semplificare la selezione del colore esatto che desideri.
Fare clic e trascinare sull'immagine per confrontare il colore sotto il cursore (la metà superiore del cerchio colorato) con il colore di primo piano corrente (la metà inferiore del cerchio). Rilascia il pulsante del mouse per copiare il colore sotto il cursore. Questa funzione di anteprima funziona solo su sistemi con a scheda grafica compatibile.
Video del giorno

Oppure tieni premuto Alt per confrontare il colore di sfondo corrente.
Credito immagine: Immagine per gentile concessione di Adobe
Consiglio
premere X per scambiare i colori di primo piano e di sfondo correnti.
Opzioni avanzate
Lo strumento contagocce può fare di più che raccogliere un singolo colore da un pixel specifico. Modifica le impostazioni per mescolare i colori o lavorare con livelli specifici.
Misura di prova
Con il contagocce selezionato, imposta la dimensione del campione nella barra dei menu in alto per selezionare un colore medio e sfumato anziché il colore in un punto specifico. Ad esempio, scegli 5 per 5 in media per scegliere il colore medio da un quadrato di cinque pixel attorno al cursore.
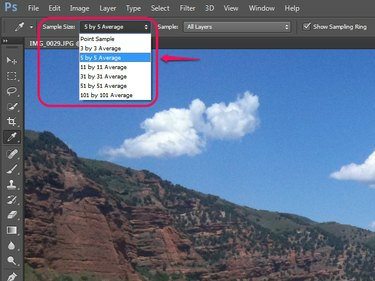
Il campionamento medio ti aiuta a scegliere il colore che vedi, piuttosto che un'aberrazione di un pixel.
Credito immagine: Immagine per gentile concessione di Adobe
Livelli campionati
Il menu adiacente seleziona i livelli utilizzati dallo strumento contagocce. Per impostazione predefinita, seleziona i colori da Tutti i livelli. Altre opzioni consentono di limitare il colore al Livello attuale o Attuale e sotto, o ignora livelli di regolazione.

L'opzione Tutti i livelli ignora ancora i livelli disattivati nella finestra Livelli.
Credito immagine: Immagine per gentile concessione di Adobe
Contagocce nelle impostazioni di regolazione
Vedrai anche una fila di icone dello strumento contagocce in molte delle impostazioni di regolazione dell'immagine di Photoshop, come livelli ed Esposizione. In questi contesti, il contagocce non viene utilizzato per copiare i colori, ma per selezionare i punti neri, grigi e bianchi sull'immagine come parte della regolazione dell'immagine. Sebbene questi contagocce non vengano utilizzati per lo stesso scopo del normale strumento contagocce, ne condividono l'impostazione Dimensione campione.
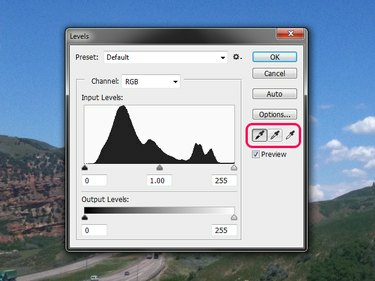
Non usare questi contagocce per cercare di copiare i colori.
Credito immagine: Immagine per gentile concessione di Adobe
Campionatore di colore
Fare clic con il pulsante destro del mouse sullo strumento contagocce e selezionare Strumento campionatore colore per vedere i valori di colore RGB e CMYK di una selezione sull'immagine. Lo strumento di campionamento del colore non copierà il colore, ma ti aiuta a tenere traccia del colore per riferimento futuro o per l'uso in un altro programma. I punti campionati, fino a quattro, rimangono sull'immagine mentre lavori.

Dopo aver selezionato il campionatore di colori, il tasto I funge da scorciatoia per esso, anziché come contagocce.
Credito immagine: Immagine per gentile concessione di Adobe
Come lo strumento contagocce, il campionatore di colori utilizza l'impostazione Dimensione campione. La modifica dell'impostazione Dimensione campione influisce sui punti campione di colore esistenti e su quelli nuovi.
Consiglio
Per tornare al contagocce dopo aver utilizzato il campionatore di colori, fare clic con il pulsante destro del mouse sull'icona del campionatore di colori e selezionare Strumento contagocce.