Il blocco popup di Internet Explorer è attivo per impostazione predefinita, ma puoi disattivarlo se non vuoi utilizzarlo. Le sue impostazioni predefinite non bloccano tutti i popup e non consentono i siti in cui i popup sono una funzionalità piuttosto che una pubblicità, ma puoi modificare le sue impostazioni per personalizzare il funzionamento.
Attiva e disattiva Blocco popup
Seleziona il ingranaggio icona e apri Opzioni Internet.
Video del giorno
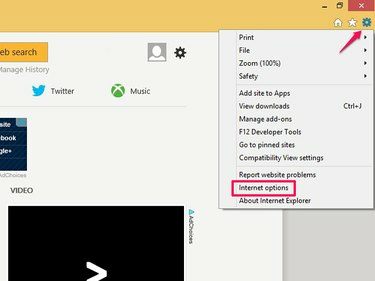
Credito immagine: Immagine per gentile concessione di Microsoft
Seleziona il Privacy scheda. Controlla il Attivare blocco popup casella per attivarlo o deselezionarlo per disattivarlo.
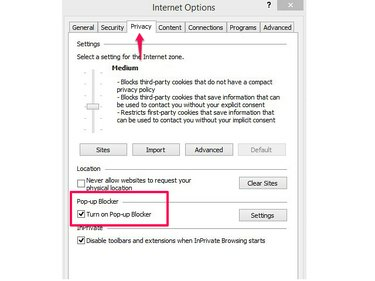
Credito immagine: Immagine per gentile concessione di Microsoft
Selezionare ok o modificare le impostazioni per personalizzare il blocco.
Modifica impostazioni in Blocco popup
Quando abiliti il blocco popup, per impostazione predefinita blocca i popup dalla maggior parte dei siti Web, inviandoti un avviso ogni volta che si blocca. Puoi modificare le sue impostazioni per applicarle a tutti i popup o passare a un livello di sicurezza inferiore. Se il blocco ti impedisce di accedere correttamente a un sito web, personalizza lo strumento per inserire il sito nella whitelist, impostandolo come eccezione per consentirne i popup.
Seleziona il ingranaggio icona su una pagina di Internet Explorer e seleziona Opzioni Internet. Nella scheda Privacy, seleziona Impostazioni nell'area Blocco popup.
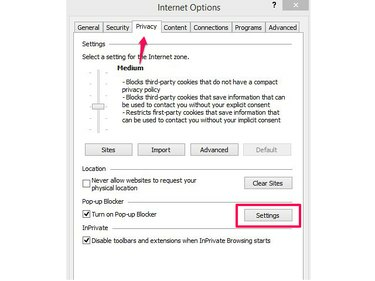
Credito immagine: Immagine per gentile concessione di Microsoft
Per inserire un sito nella whitelist, digita il suo URL nel Indirizzo del sito Web da consentire: casella e selezionare Aggiungere.
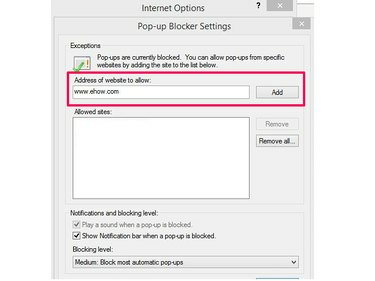
Credito immagine: Immagine per gentile concessione di Microsoft
Consiglio
Per rimuovere un sito dall'elenco consentito, evidenzialo e quindi seleziona Rimuovere, o seleziona Rimuovi tutto per eliminare tutti i siti nell'elenco. Selezionare ok per confermare la cancellazione.
Internet Explorer visualizza una barra di notifica quando blocca un popup. Se non vuoi vedere questo messaggio, deseleziona il Mostra barra di notifica quando un popup è bloccato. Per modificare l'impostazione di sicurezza predefinita, scegli un'opzione dal Livello di blocco menù. Selezionare Alto per bloccare tutti i popup, medio per bloccare la maggior parte e Basso per consentire l'accesso da siti che Internet Explorer considera sicuri. Quando hai finito, seleziona Chiudere.

Credito immagine: Immagine per gentile concessione di Microsoft
Gestisci manualmente i popup bloccati
Se abiliti le notifiche popup, puoi controllare i popup nella pagina. Nel messaggio, seleziona Permetti una volta per consentire i popup solo per la sessione di navigazione corrente. Per aggiungere un sito alla whitelist del blocco, seleziona Opzioni per questo sito e Consenti sempre. Più configurazioni ti porta al menu Opzioni Internet.
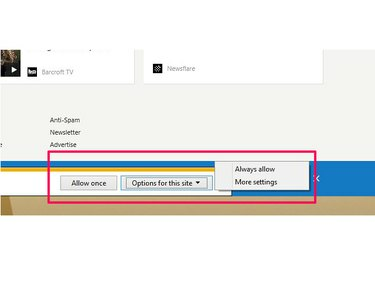
Credito immagine: Immagine per gentile concessione di Microsoft
Consiglio
- Se il tuo unico problema con i popup è il modo in cui ingombrano lo schermo, modifica le impostazioni per aprirli in una nuova scheda o finestra. Seleziona il ingranaggio icona e vai a Opzioni Internet. Apri il Generale scheda e selezionare il schede pulsante. Seleziona il pulsante accanto a Apri sempre i popup in una nuova finestra o Apri sempre i popup in una nuova scheda e seleziona ok.
- Internet Explorer blocca solo i popup; non può identificare problemi con loro o con i loro siti web. Per impostare avvisi per aiutare a identificare le minacce alla sicurezza, come phishing o malware, abilitare Microsoft's Filtro SmartScreen.
- Il Scheda Privacy in Opzioni Internet controlla altre opzioni di privacy. Ad esempio, utilizzalo per impostare regole sui cookie, per impedire ai siti di richiedere la tua posizione e per gestire sessioni di navigazione private.
Avvertimento
Il Blocco popup di Internet Explorer blocca solo i popup automatici. Se selezioni manualmente un collegamento a un popup, verrà comunque aperto.



