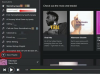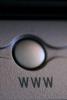I moderni MacBook Pro possono essere collegati direttamente ai televisori con un cavo HDMI.
Credito immagine: regalo anni '70/iStock/Getty Images
Il collegamento di un MacBook Pro al televisore ti aiuta quando hai bisogno di un ampio display ad alta definizione per guardare film, illustrare una presentazione o semplicemente goderti uno schermo più grande per il tuo lavoro. Gli ultimi modelli sia di MacBook Pro che di televisori ad alta definizione rendono questa connessione un gioco da ragazzi e non dovrai sforare il tuo budget con apparecchiature costose; i cavi e l'adattatore sono abbastanza abbordabili. Le informazioni in questo articolo si applicano specificamente al MacBook Pro con display Retina e a un televisore con una porta HDMI. Le istruzioni possono variare con altre apparecchiature.
Da porta HDMI a porta HDMI
Passo 1
Individua la porta HDMI sul lato destro del tuo MacBook Pro. È una fessura a sei lati con otto perni in linea retta. Individua una porta HDMI identica sul retro del televisore.
Video del giorno
Passo 2
Collega un'estremità di un cavo HDMI-HDMI alla porta HDMI del tuo Macbook Pro.
Passaggio 3
Collega l'altra estremità del cavo HDMI alla porta HDMI del televisore. Ora il televisore visualizzerà il desktop del tuo MacBook Pro.
Da porta Thunderbolt a porta HDMI
Passo 1
Individua le due porte Thunderbolt sul lato sinistro del tuo MacBook Pro. Si trovano tra la porta di alimentazione MagSafe 2 e la porta USB 3. Individua una porta HDMI sul retro del televisore.
Passo 2
Collega un'estremità di un adattatore Mini DisplayPort a HDMI in una delle porte Thunderbolt. Collega un'estremità di un cavo HDMI-HDMI alla porta HDMI dell'adattatore.
Passaggio 3
Collega l'altra estremità del cavo HDMI alla porta HDMI del televisore. Ora il televisore visualizzerà il desktop del tuo MacBook Pro.
Mirroring AirPlay
Passo 1
Collega un'estremità di un cavo HDMI alla porta HDMI del tuo dispositivo Apple TV e l'altra estremità del cavo alla porta HDMI della TV. Collega il cavo di alimentazione all'Apple TV e accendi il televisore.
Passo 2
Collega un'estremità di un cavo Ethernet alla porta di rete sul retro di Apple TV se non disponi di una rete wireless. Collega l'altra estremità a una porta di rete sul router di rete. Se disponi di una rete wireless, Apple TV la rileverà automaticamente.
Passaggio 3
Seleziona Apple TV come dispositivo di input sulla TV. Sullo schermo del televisore viene visualizzato un menu di Apple TV. Se è la prima volta che colleghi l'Apple TV alla tua TV o alla tua rete, usa il telecomando Apple fornito con Apple TV per selezionare una lingua e l'opzione di menu per connettersi alla rete locale. Inserisci un nome e una password se la tua rete lo richiede.
Passaggio 4
Accedi alla tua rete locale in modalità wireless su MacBook Pro, se la rete è configurata per le connessioni wireless. Altrimenti, collega un'estremità di un cavo Ethernet alla porta di rete su MacBook Pro e l'altra estremità al router di rete.
Passaggio 5
Verifica che un pulsante AirPlay venga visualizzato automaticamente nella barra dei menu del tuo MacBook Pro. Il pulsante viene visualizzato se il computer supporta l'utilizzo di Apple TV come display. Se il pulsante è blu, AirPlay Mirroring è attivato. Se il pulsante è grigio, fai clic su di esso e seleziona "Connetti display AirPlay". Puoi anche collegare AirPlay Display in Preferenze di Sistema. Scegli "Display", quindi fai clic su "Display AirPlay" o "Mirroring AirPlay" e seleziona "Apple TV". Ora il tuo desktop è visibile sul tuo televisore.
Cose di cui avrai bisogno
Cavo HDMI-HDMI
Adattatore da Mini DisplayPort a HDMI
Apple TV
Consiglio
Se chiudi il MacBook mentre sei connesso a una TV, il display entrerà in modalità di sospensione. Per poter mantenere il display funzionante con il MacBook chiuso, collega una tastiera e un mouse esterni o un altro dispositivo di puntamento al MacBook.