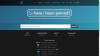Se si aggiunge un segnalibro (o si preferisce) a una pagina Web, questa viene aggiunta a un elenco nel browser Web per un accesso rapido. Pensa ai segnalibri come la composizione rapida per i siti Web: non è necessario ricordare un lungo indirizzo Web o scavare nella cronologia per rivisitare un sito che ti è piaciuto, basta fare clic sul suo segnalibro.
Consiglio
In Internet Explorer, Chrome e Firefox allo stesso modo, la scorciatoia da tastiera Ctrl-D crea un segnalibro.
Internet Explorer
Per aggiungere il sito corrente ai preferiti in Internet Explorer 10 o 11, fai clic sull'icona a forma di stella per visualizzare l'elenco dei preferiti in una barra laterale, quindi fai clic su Aggiungi ai preferiti.
Video del giorno
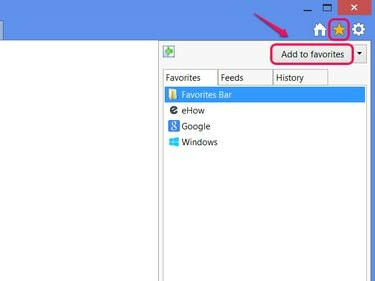
Premi Alt-C come scorciatoia.
Credito immagine: Immagine per gentile concessione di Microsoft
Clic Aggiungere nella finestra di dialogo per creare il preferito. Facoltativamente, dai un nuovo nome al preferito o usa il Crea in menu per posizionare il preferito in una cartella per l'ordinamento.
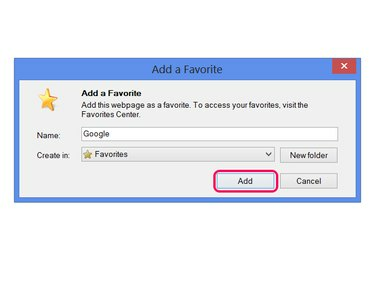
Premi Ctrl-D per raggiungere direttamente questa finestra.
Credito immagine: Immagine per gentile concessione di Microsoft
Per eliminare un preferito, riapri la barra laterale con l'icona a forma di stella, fai clic con il pulsante destro del mouse su un preferito e scegli Elimina.

Oppure fai clic su Proprietà per modificare l'indirizzo di un preferito.
Credito immagine: Immagine per gentile concessione di Microsoft
Cromo
Aggiungere una pagina ai segnalibri in Cromo richiede solo un'azione: fai clic sull'icona a forma di stella alla fine della barra degli indirizzi. In Chrome 42 o versioni successive, facendo clic sulla stella viene visualizzato anche un piccolo pannello con caselle di testo per modificare il segnalibro o aggiungerlo a una cartella. Se non hai bisogno di queste opzioni, fai semplicemente clic in un altro punto della finestra del browser per chiudere il pannello.

Fare clic sul nome, sulla descrizione o sull'indirizzo per modificarlo.
Credito immagine: Immagine per gentile concessione di Google
Per rimuovere il segnalibro per il sito corrente, fai di nuovo clic sull'icona a forma di stella e fai clic sull'icona del cestino. Per eliminare o modificare altri segnalibri, fare clic su Visualizza tutti gli elementi aggiunti ai segnalibri o premere Ctrl-Maiuscole-O per aprire il gestore dei segnalibri. Nel manager, apri il menu su un segnalibro e seleziona Elimina per cancellarlo.
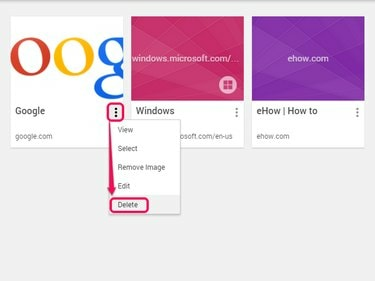
Oppure fai clic su Modifica per modificare un segnalibro.
Credito immagine: Immagine per gentile concessione di Google
Firefox
Fare clic sull'icona a forma di stella in Firefox 29 o superiore per aggiungere il sito corrente ai preferiti. Per modificare il nome, la cartella o i tag del segnalibro, fai clic sulla stella una seconda volta. Per eliminare il segnalibro, fai clic sulla stella e quindi su Rimuovi segnalibro.

Premi Ctrl-D per aggiungere un sito ai preferiti e aprire questo menu contemporaneamente.
Credito immagine: Immagine per gentile concessione di Mozilla
Per eliminare altri segnalibri, fai clic sull'icona accanto alla stella e scegli Mostra tutti i segnalibri, o premere Ctrl-Maiuscole-B. Fare clic con il pulsante destro del mouse su un segnalibro e scegliere Elimina -- oppure seleziona un segnalibro e premi il tasto Del chiave -- per cancellarlo.
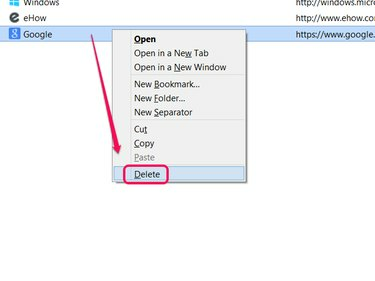
Trascina i segnalibri in questa finestra per riordinarli.
Credito immagine: Immagine per gentile concessione di Mozilla
Consiglio
In qualsiasi browser, non è necessario eliminare e ricreare i segnalibri per ordinarli o modificarli. Usa il gestore dei segnalibri del tuo browser per apportare queste e altre modifiche.