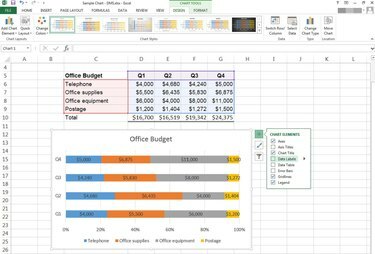
Grafico in pila 100 percento
Credito immagine: Foto per gentile concessione di Microsoft
I grafici a barre della percentuale confrontano la percentuale che ogni elemento contribuisce a un'intera categoria. Anziché mostrare i dati come gruppi di singole barre, i grafici a barre percentuali mostrano una singola barra con ogni elemento misurato rappresentato da un colore diverso. Ogni barra sull'asse delle categorie (spesso chiamata asse x) rappresenta il 100%.
Grafici come questo ti aiutano ad analizzare cose come come spendi soldi ogni trimestre o quali venditori contribuiscono con la maggior parte delle vendite ogni mese.
Video del giorno
Crea un grafico a barre percentuale
Passo 1
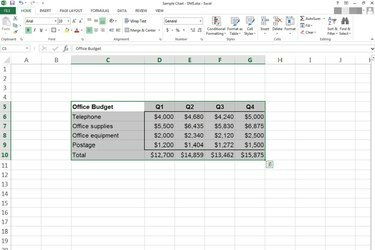
Tutti i dati del grafico selezionati.
Credito immagine: Foto per gentile concessione di Microsoft
Seleziona i dati che desideri rappresentare graficamente.
Passo 2
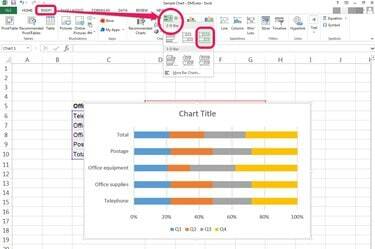
Scegli l'opzione "Barra in pila 100%".
Credito immagine: Foto per gentile concessione di Microsoft
Clicca il Inserire scheda e quindi la freccia a discesa accanto a
Sbarra nel gruppo Grafici. Assicurati di scegliere il Terzo opzione da entrambi i Barra 2-D o Barra 3-D scelte, che è Barra impilata al 100%.Passaggio 3
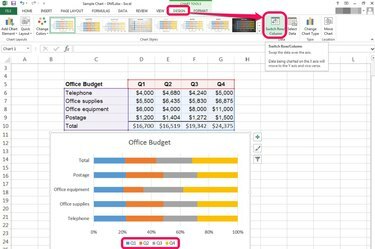
Se necessario, cambia i dati di riga/colonna.
Credito immagine: Foto per gentile concessione di Microsoft
Scegli i dati preferiti per l'Asse di Categoria. Verifica che i tuoi dati siano corretti, quindi:
- Seleziona il grafico.
- Clicca il Design scheda da Strumenti del grafico, situata a destra della scheda Visualizza.
- premi il Cambia riga/colonna pulsante nel gruppo Dati sulla barra multifunzione.
Modificare un grafico a barre della percentuale
Passo 1
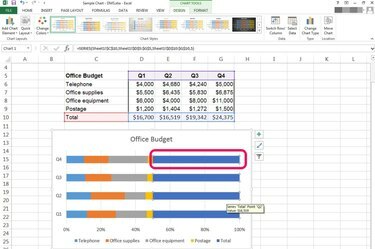
Rimuovere la categoria "Totale" se selezionata.
Credito immagine: Foto per gentile concessione di Microsoft
La selezione dei dati corretti è particolarmente critica per questo tipo di grafico. Includere il totale nella selezione dei dati distorcerà i risultati, quindi rimuovilo se selezionato:
- Seleziona il Totale serie di dati.
- premere Elimina.
La categoria totale dovrebbe scomparire sia dalle barre che dalla legenda del grafico.
Passo 2
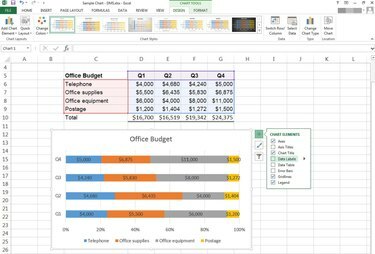
Inserisci etichette dati.
Credito immagine: Foto per gentile concessione di Microsoft
L'aggiunta di etichette dati ai grafici a barre è semplice. Clic Design in Strumenti grafico, quindi premi la freccia a discesa accanto a Aggiungi elemento grafico.
Puoi anche passare con il mouse sul grafico finché non vengono visualizzate tre icone accanto al bordo destro del grafico. Scegliere + per aggiungere elementi del grafico. Fare clic sulla casella di controllo accanto a Etichette dati.
Passaggio 3
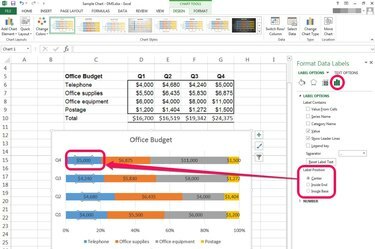
Riquadro formato per etichette dati.
Credito immagine: Foto per gentile concessione di Microsoft
Fare doppio clic sulle etichette dei dati per aprire il Formatta etichette dati Pannello. Esplora queste opzioni per modificare la posizione, l'allineamento e altre proprietà.
Consiglio
Molte persone confondono Grafici a barre, che sono orizzontali, con Grafici a colonne, che sono verticali. Se stai creando un grafico per qualcun altro, è una buona idea chiarirlo in anticipo.
Avvertimento
Il numero di clic è importante quando si lavora con un grafico in Excel.
- Un singolo clic seleziona un'intera serie di dati, un asse o una legenda.
- Due clic singoli selezionano un singolo punto dati o elemento.
- Facendo doppio clic su un elemento del grafico si apre un riquadro formato specifico per quell'elemento.




