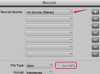Come utilizzare le etichette Avery 5160 su Excel
Credito immagine: Sitthiphong Thadakun / EyeEm/EyeEm/GettyImages
Le etichette Avery sono un noto prodotto standard per ufficio e le etichette 5160 (tra le altre dimensioni) sono compatibili con i prodotti Microsoft. È possibile stampare le etichette Avery da Excel, ma alla fine il processo richiede una stampa unione per classificare i campi dell'etichetta e importarli in un formato di etichetta.
Durante il processo di stampa unione, si impostano colonne di dati in Excel e quindi si abbinano quelle con i campi di formattazione in Microsoft Word. Il processo non è complicato, ma richiede tempo per impostare correttamente la formattazione. Anche elenchi di contatti di grandi dimensioni o altre forme di dati in Excel richiedono più tempo per il completamento.
Video del giorno
L'alternativa all'utilizzo di Excel con Word è digitare manualmente ciascuna etichetta o eseguire una stampa unione tramite un altro programma compatibile come Microsoft Outlook. L'opzione Microsoft Outlook è interessante solo se utilizzi già il servizio come gestore di posta.
Le etichette Avery sono standard nella formattazione delle etichette di Microsoft Word e il dimensionamento è già memorizzato in un predefinito, il che le rende una scelta eccellente per il processo di etichettatura. Anche altri marchi e layout di etichette comuni sono memorizzati nella formattazione dell'etichetta per Microsoft.
Modi per utilizzare Excel per le etichette
Prima di saltare in Excel e utilizzare il programma per ospitare i tuoi dati, considera se Excel è l'uso migliore per la tua situazione particolare. Se stai creando un numero limitato di etichette, ad esempio meno di 100 con informazioni minime, la digitazione delle informazioni direttamente in un documento Word formattato con l'etichetta è un'opzione migliore. Ciò è particolarmente vero per un elenco monouso.
Excel è l'ideale per ospitare una grande quantità di informazioni come un elenco di contatti con nome, indirizzo e altre informazioni per centinaia o addirittura migliaia di persone. Gli elenchi in continua crescita ed evoluzione sono facili da gestire in Excel.
La cartella di lavoro di Excel non è una buona scelta per la stampa di etichette per l'elenco gestito, ma la formattazione semplifica lo spostamento dei dati in altri programmi e formati. Ad esempio, puoi caricare facilmente un elenco di contatti in un gestore di posta elettronica da Excel.
Usa Excel se le informazioni sono importanti e vedranno un uso continuo. Altrimenti, considera di digitare manualmente le informazioni direttamente in un documento di Word.
Formattazione per stampare etichette Avery
In Excel, formatta i campi etichetta utilizzando le intestazioni di colonna. Ad esempio, intesta ogni colonna con un campo specifico come nome di battesimo, cognome, indirizzo, città, stato, Cap, indirizzo email e qualsiasi altra informazione che conservi sui contatti. L'impostazione di una colonna per ogni specifico set di dati è importante quando arriva il momento di formattare le etichette.
Ogni riga corrisponde a un singolo contatto o set di dati. L'utilizzo di un'intestazione di colonna per ciascuna informazione massimizza la capacità di posizionare le informazioni sulle etichette in un secondo momento quando si utilizza il processo di stampa unione. A questo punto salva il foglio di lavoro Excel ed esci dal programma. Quindi, apri Microsoft Word per eseguire la stampa unione e infine stampare le etichette.
Formatta le etichette in Word
vai al lettere scheda nel nuovo documento di Word e selezionare il Avvia stampa unione opzione. Selezionare etichette e clicca Opzioni etichetta. Qui è dove formatti il documento Word per le etichette Avery 5160.
Scegli una stampante ad alimentazione continua o una stampante a pagine in base al modello che utilizzi. Sotto le opzioni della stampante ci sono le opzioni dell'etichetta. Selezionare il menu a tendina per visualizzare i fornitori e selezionare Avery da questo elenco.
Viene generato un altro elenco con tutti gli stili di etichetta Avery. Clicca il 5160 etichette del modello e selezionare ok. Il documento Word ridimensiona le etichette in modo che corrispondano alla spaziatura e al design esatti necessari.
Ora, fai clic su File e seleziona il Avanzate opzione per connettere Excel a Word. Segna il Conferma la conversione del formato del file spunta la casella e seleziona ok. Ritornare a lettere e clicca Seleziona Destinatari per individuare il file Excel. Seleziona il file per unire le informazioni con Word.
Formatta anche il modo in cui i tuoi dati dovrebbero apparire sulle etichette nelle impostazioni di Lettere. Utilizzare il <
Un'etichetta dell'indirizzo in genere ospita il nome, l'indirizzo, la città, lo stato e il codice postale. Puoi anche aggiungere un nome di società o qualsiasi campo personalizzato purché esista in una colonna di Excel. Formatta ogni intestazione di colonna nel modo esatto in cui desideri che appaia. Ciò include la spaziatura tra le parole e la linea su cui esiste.
Regola anche le impostazioni del carattere in quest'area. L'uso del carattere predefinito mappato da Excel funziona correttamente, ma lo stile personalizzato è un'opzione facile per le etichette. Basta eseguire un'anteprima di stampa dopo l'unione per assicurarsi che il carattere e le dimensioni del testo si adattino all'etichetta.
Etichette e stampa per stampa unione
Ora le etichette Avery sono formattate e le informazioni sono collegate. Clic Campi di corrispondenza sotto lettere e assicurati che le intestazioni delle colonne di Excel corrispondano a <
Clic Finisci e unisci nella scheda Lettere per completare il processo. Clic Stampa per inviare il lavoro alla stampante. Posizionare le etichette Avery nel vassoio della stampante prima di eseguire la funzione di stampa.
Inoltre, esegui un'anteprima di stampa per ricontrollare l'allineamento e la spaziatura e per individuare eventuali errori. Le etichette e l'inchiostro della stampante sono costosi e il doppio controllo del file garantisce che non sia necessario stampare più di una volta.
Collegamento a Microsoft Outlook
Esiste un'alternativa all'esecuzione di una stampa unione tra Excel e Word. L'opzione Outlook è specifica per gli elenchi di contatti, ma offre un metodo semplice per caricare i contatti da Excel nel gestore contatti di Outlook.
Se mantieni un contatto e-mail con qualcuno nell'elenco, questa funzione è particolarmente utile. Entra in Outlook e scegli Aggiungi contatti e seleziona Dal file. Puoi utilizzare Excel o un file CSV standard per ottenere lo stesso risultato. Seleziona il file e importa tutto nel gestore di Outlook.
Ora, eseguire una stampa unione in Word è un processo molto più breve. Seleziona tutti i contatti desiderati utilizzando il Spostare+Controllo comando da tastiera per evidenziare più contatti.
Vai al Casa scheda in Outlook e scegli Stampa unione seguito da Solo contatti selezionati. Scegli i campi di contatto che desideri sulle etichette o fai clic su Tutti i campi di contatto trasferire tutto. Scegliere Nuovo documento e selezionare il tipo di documento. Etichette postali è la selezione più ovvia nell'elenco.
Questa azione attiva l'apertura di un documento Word e tutte le informazioni di contatto sono mappate e pronte. È ancora necessario utilizzare Word per selezionare lo stile dell'etichetta Avery, ma il processo è lo stesso elencato sopra.
Se sei prudente, inserisci il Scrivi e InserireCampi sezione in Word per ricontrollare la mappatura. Puoi anche eseguire un'anteprima di stampa per assicurarti che tutto sia disposto correttamente e pronto per la stampa. Altrimenti, sei pronto e puoi stampare rapidamente le etichette utilizzando il processo di stampa unione di Outlook.