Con la capacità di Word 2013 di creare un grafico, non è necessario aprire Excel per creare un'immagine Grafico a dispersione XY. Scegli uno stile di grafico e inserisci i valori per tracciare i punti su un grafico. L'unico trucco: devi iniziare inserendo un grafico; inserire i tuoi valori in una tabella non funzionerà.
Passaggio 1: inserire un grafico
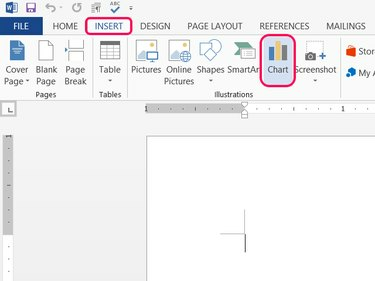
Credito immagine: Immagine per gentile concessione di Microsoft
Posiziona il cursore nel punto in cui vuoi che appaia il grafico a dispersione, apri il Inserire scheda e fare clic Grafico nella sezione Illustrazioni.
Video del giorno
Passaggio 2: scegli un tipo di dispersione
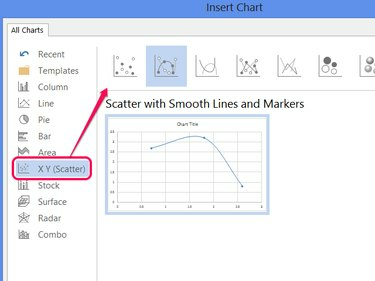
Credito immagine: Immagine per gentile concessione di Microsoft
Selezionare X Y (Dispersione) e scegli uno degli stili. Clic ok per creare un grafico di esempio con alcuni punti già inseriti.
Consiglio
Office 2013 ha introdotto il Bolla e stili a bolle 3D del grafico a dispersione. Questi stili offrono un asse z ridimensionando le bolle in base ai valori in una terza colonna di dati. Tutti gli altri stili utilizzano solo due colonne di dati.
Passaggio 3: sostituire i dati di esempio
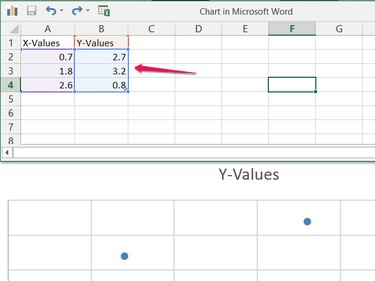
Credito immagine: Immagine per gentile concessione di Microsoft
Sovrascrivi i dati di esempio nel foglio di calcolo con i tuoi dati per iniziare a costruire il tuo grafico a dispersione.
Consiglio
Modifica la cella "Valori Y" per modificare il titolo sul grafico.
Passaggio 4: aggiungi più dati
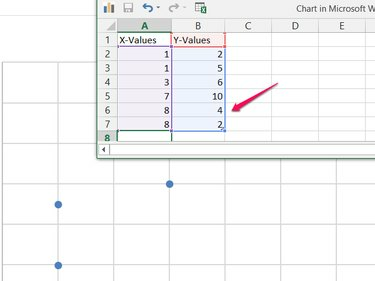
Credito immagine: Immagine per gentile concessione di Microsoft
Aggiungi tutti i valori di cui hai bisogno nelle due (o tre) colonne. Man mano che aggiungi più set di dati, Word li include automaticamente nel grafico a dispersione. Word regola inoltre automaticamente l'ambito del grafico per adattarlo a tutti i dati. Dopo aver inserito tutti i dati, chiudi la finestra del foglio di calcolo.
Consiglio
Fare clic con il pulsante destro del mouse sul grafico e scegliere Modifica dati per riaprire il foglio di calcolo.
Passaggio 5: aggiungi elementi del grafico
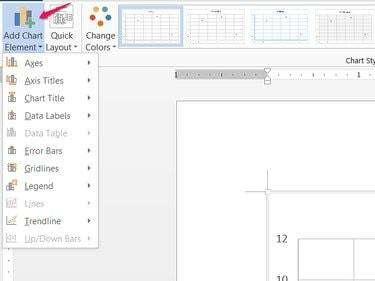
Credito immagine: Immagine per gentile concessione di Microsoft
Clic Aggiungi elemento grafico nella scheda Progettazione (o fare clic su + accanto al grafico) per aggiungere, spostare o rimuovere elementi del grafico come il titolo, la legenda e le etichette degli assi.
Consiglio
Il resto della scheda Design offre altre opzioni di stile, inclusi schemi di colori, stili e layout già pronti nel Layout veloce menù.




