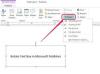Usa iTunes per eliminare definitivamente o temporaneamente le app iPad indesiderate.
Quando elimini un'app direttamente sul tuo iPad, è probabile che l'app non sia sparita in modo permanente. Se hai sincronizzato il tuo dispositivo in precedenza, l'app indesiderata potrebbe essere ancora in agguato nella libreria delle app di iTunes, pronta per riapparire sul tuo iPad la prossima volta che esegui la sincronizzazione. Per evitare ciò, elimina invece le tue app da iTunes. Come bonus, avrai la possibilità di eliminare solo temporaneamente le app che potresti voler o dover recuperare in seguito. Sincronizza il tuo dispositivo prima di eliminare qualsiasi cosa, quindi procedi a ripulire le tue app su iTunes.
Passo 1
Avvia "iTunes" sul tuo computer. Lo schermo ti presenterà una barra laterale di navigazione di iTunes a sinistra e un riquadro principale a destra.
Video del giorno
Passo 2
Fai clic su "App" elencate in "Libreria" nella parte superiore della barra laterale. Il riquadro principale mostrerà quindi tutte le app che hai scaricato.
Passaggio 3
Seleziona l'app o le app che desideri eliminare. Fare clic per selezionare una singola app oppure premere "Ctrl" e fare clic per scegliere più app.
Passaggio 4
Premi "Elimina" sulla tastiera o fai clic con il pulsante destro del mouse su un'app evidenziata e scegli "Elimina".
Passaggio 5
Seleziona "Rimuovi" quando iTunes ti chiede di confermare le tue intenzioni nella prima finestra di dialogo a comparsa.
Passaggio 6
Scegli "Sposta nel Cestino" o "Sposta nel Cestino" nella seconda finestra di dialogo pop-up se sei sicuro che non avrai mai più bisogno o non utilizzerai più l'app indesiderata. L'app verrà spostata di conseguenza e completamente cancellata dal computer la prossima volta che svuoterai il cestino.
Passaggio 7
Fare clic su "Mantieni file" invece nella seconda finestra di dialogo per l'opzione per recuperare un'app eliminata in un secondo momento. iTunes trasferirà l'app in una cartella "Applicazioni mobili" sul tuo computer, dove rimarrà fino a quando non la trascinerai di nuovo nella finestra di iTunes.
Passaggio 8
Fai clic su "App" elencato sotto "Libreria" nella barra laterale. Sfoglia la tua libreria per confermare che le app indesiderate non vengono più visualizzate al suo interno.
Consiglio
La sincronizzazione del dispositivo su iTunes prima di eliminare le app produrrà un buon backup e creerà una serie identica di app sia sul dispositivo che sul computer. Per sincronizzare, collega il tuo dispositivo al computer e quindi fai clic sul suo nome quando appare sotto "Dispositivi" nella barra laterale. Fare clic sulla scheda "App" sopra il riquadro principale e attivare la casella di controllo "Sincronizza app". Quindi fare clic su "Applica" o "Sincronizza" in basso a destra. Scegli "Mantieni file" piuttosto che "Sposta nel Cestino" per le app che contengono dati, come risultati di gioco, impostazioni o file, a cui potresti voler accedere in seguito. L'opzione funziona bene anche per le app a pagamento che non desideri, ma potrebbe tornare utile per un altro utente che condivide le tue app tramite Condivisione in famiglia. La posizione della cartella "Applicazioni mobili" dipende dal sistema operativo del computer. Usa Windows Explorer sul PC o Finder sul Mac per trovarlo. Non puoi eliminare le app preinstallate sul tuo iPad.