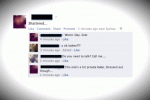Mentre Apple si sforza di rendere utili i suoi dispositivi mobili, è noto che si mescola con una vena demenziale per aumentare l'interesse degli utenti. Negli ultimi anni, le funzionalità Animoji e Memoji hanno alimentato questa tendenza.
Le icone degli oggetti Animoji utilizzano animali, teschi, fantasmi e cacca, tra le altre cose, come motivi principali. Memoji – derivato dalla parola “me” – estende le funzionalità Animoji agli avatar che puoi creare per assomigliare a te o a qualcuno che conosci, in un certo senso come Bitmoji. Con Animoji e Memoji puoi controllare cosa vedono i tuoi amici e contatti quando si connettono con te.
Contenuti
- Memoji rivitalizzate in iOS 15
- Come creare un Memoji
- Come modificare un Memoji
- Usa il tuo Memoji su un iPhone con una fotocamera TrueDepth
- Usa il tuo Memoji senza una fotocamera TrueDepth
- Usa un Memoji animato in FaceTime
- Risoluzione dei problemi relativi alla creazione di Memoji e Animoji
Facile
25 minuti
iPhone o iPad di Apple
La funzione Animoji ha debuttato con
iPhoneX, ma inizialmente funzionava solo sui modelli di iPhone con fotocamere TrueDepth in grado di imitare le espressioni facciali e i movimenti della testa. Questo perché utilizza il Face ID del tuo dispositivo per facilitare la creazione e la registrazione di messaggi animati.Funziona anche su iPad, inclusi iPad Pro da 11 pollici, iPad Pro da 12,9 pollici di terza generazione e modelli più recenti. I sensori sulla parte anteriore del tuo dispositivo ti consentono di manipolare le Animoji alterando la tua espressione: sorridendo, accigliandosi, accigliandosi, tirando fuori la lingua o girando la testa. Memoji e Animoji vengono spesso utilizzati in Messaggi come adesivi o video, con chiamate FaceTime e in app e messaggistica di terze parti.
Con il lancio di iOS13, e continuando iOS14, anche i dispositivi più vecchi ti consentono di creare i tuoi Memoji. I Memoji sugli iPhone più vecchi che non dispongono di fotocamere avanzate generano automaticamente pacchetti di adesivi Memoji per tutti. Gli adesivi Memoji statici funzionano con Animoji in modo che tutti i Memoji e gli Animoji ricevano pacchetti di adesivi in iOS 13 e versioni successive, con 24 varietà nel pacchetto per consentirti di selezionare l'emozione specifica che desideri esprimere. C'è anche un assortimento di opzioni di personalizzazione.



Memoji rivitalizzate in iOS 15
Apple ha aggiunto più opzioni a Memoji con il nuovo rilascio iOS15, inclusi abbigliamento, accessibilità, adesivi aggiornati, diversi colori degli occhi, nuove montature per occhiali, sfumature di cappelli e altro ancora. Memoji ti consente di ritagliare un'identità unica con funzionalità più specifiche e accessibili.
Con oltre 40 scelte di outfit, i tuoi memoji possono riflettere lo stile, l'umore, lo sport o le condizioni meteorologiche locali. Tre nuove opzioni di accessibilità ti consentono di proiettare le condizioni fisiche con impianti cocleari, tubi di ossigeno o un casco morbido. I nuovi colori degli occhi ti consentono di esprimere l'eterocromia, un colore diverso per ciascun occhio. I nuovi occhiali da vista includono forme a cuore, a stella e retrò con nuove tonalità di lenti e montature. Il tuo copricapo può sfoggiare fino a tre colori.
Ogni outfit ha tre scelte di colore: Principale, Secondo e Terzo. Quando viene selezionato un nuovo colore, viene visualizzato un cursore che consente di regolare la tonalità. La funzione di abbigliamento è limitata ai Memoji statici ed è ideale per i messaggi e gli adesivi per tastiera.




Come creare un Memoji
Creare la tua Memoji è facile e divertente. Puoi far sì che un Memoji assomigli proprio a te o a come desideri apparire. Oppure puoi creare Memoji dei tuoi amici. Ecco come iniziare.
Passo 1: Apri l'app Messaggi sul tuo iPhone o iPad.
Passo 2: Clicca il Nuovo messaggio icona in alto a destra dello schermo.
Imparentato
- Come correggere l'errore "iPhone non disponibile" (4 semplici modi)
- Questa funzionalità nascosta di Apple Watch è migliore di quanto avrei potuto immaginare
- Come caricare velocemente il tuo iPhone
Passaggio 3: Se non vedi il cassetto delle app sotto la barra dei messaggi, tocca l'icona App Store icona per rivelare la barra delle applicazioni.
Passaggio 4: Clicca il Memoji (con la cornice gialla) sui telefoni più recenti con fotocamere TrueDepth o Adesivi pulsante (con le tre teste) sui telefoni più vecchi.
Passaggio 5: Vedrai vari Animoji tra cui scegliere, ma puoi toccare Di più icona sul lato sinistro e quindi toccare Nuove Memoji per ottenere una tela Memoji vuota.
Passaggio 6: Nel primo pannello, Pelle, inizia con attributi come Tonalità della pelle, lentiggini, guance e macchie di bellezza dettagli. Scegli semplicemente quello che vuoi. Non devi usare tutto.
Passaggio 7: Puoi quindi passare ai pannelli successivi, dove puoi scegliere tra una vasta gamma di acconciature, stili di sopracciglia, forme e colori degli occhi, forme della testa, età, naso, bocca, gioielli e altro ancora.
Passaggio 8: Una volta arrivato al Orecchie sezione, sarai in grado di far oscillare quegli AirPods.



Come modificare un Memoji
Un Memoji non è incastonato nella pietra pixel. Quindi non preoccuparti se vuoi davvero cambiare la tua carnagione in blu o i tuoi capelli in viola con riflessi grigi. Puoi aggiornare facilmente le Memoji che già possiedi.
Passo 1: Avvia il Messaggi app.
Passo 2: Clicca il Nuovo messaggio icona nell'angolo in alto a destra.
Passaggio 3: Se la barra delle applicazioni è nascosta, tocca App Store icona.
Passaggio 4: Scorri lateralmente verso destra e seleziona il tuo Memoji icona.
Passaggio 5: Clicca il Di più icona per visualizzare un menu che ti consente di aggiornare il Memoji esistente o crearne uno nuovo.
Passaggio 6: Rubinetto Modificare e scorri le diverse opzioni per cambiare il tuo personaggio in quello che vuoi che sia.
Inoltre, puoi utilizzare la stessa schermata per eliminare Memoji se ti stanchi. Basta andare a Messaggi > Nuovo messaggio > Memoji > Altro > Elimina.




Usa il tuo Memoji su un iPhone con una fotocamera TrueDepth
Creare Memoji può essere un'esperienza complicata. Quindi la prima cosa da ricordare è avere molta luce a disposizione mentre lavori.
Passo 1: Per utilizzare Memoji, apri il cassetto delle app nella finestra Messaggi e seleziona l'icona Memoji.
Passo 2: Scorri per trovare il tuo Memoji. Poiché il tuo Memoji rispecchia i tuoi movimenti muscolari, dovrai assicurarti che il tuo viso sia in vista della fotocamera.
Passaggio 3: Una volta che sei pronto, tocca il pulsante di registrazione situato nell'angolo in basso a sinistra. È possibile registrare fino a 30 secondi. Puoi utilizzare il pulsante di registrazione per interrompere la registrazione o semplicemente attendere che la registrazione raggiunga il limite di 30 secondi e si interromperà automaticamente.
Passaggio 4: Una volta completata la registrazione, puoi guardarla riprodotta una volta o scegliere di guardarla di nuovo toccando Rigiocare sopra il tuo Memoji.
Passaggio 5: Se non sei soddisfatto del risultato, usa semplicemente l'icona del cestino, cancella la registrazione e ricomincia.
Passaggio 6: Per inviare la tua registrazione, tocca semplicemente la freccia blu e il destinatario potrà riprodurla dalla finestra Messaggi. Puoi anche riprodurlo toccandolo nella finestra Messaggi.
Passaggio 7: FaceTime supporta anche questa funzione. Quando parli in video, vedrai la possibilità di aggiungere un Memoji al tuo video in diretta.




Usa il tuo Memoji senza una fotocamera TrueDepth
Quando avrai finito di creare il tuo Memoji, potrai utilizzarlo su qualsiasi app che supporti gli emoji, anche come foto nei tuoi Contatti. App come Messaggi, Messaggero di Facebook, Instagram, Snapchat, Mail, Note e Promemoria consentono agli utenti di giocare con adesivi Memoji personalizzati.
Passo 1: Inizia preparando il tuo messaggio, email o nota.
Passo 2: Scorri verso destra per vedere la Memoji che usi più spesso.
Passaggio 3: Puoi anche premere il simbolo a tre punti per vedere tutti i tuoi adesivi Memoji e scegliere quello che preferisci.



Usa un Memoji animato in FaceTime
Naturalmente, puoi utilizzare Memoji per una chiamata FaceTime, per quelle occasioni in cui non sei al meglio.
Passo 1: Avvia FaceTime e chiama qualcuno.
Passo 2: Quando inizia la chiamata, tocca Effetti pulsante.
Passaggio 3: Tocca la Memoji che desideri utilizzare.
Passaggio 4: Continua la chiamata FaceTime con la tua Memoji personalizzata o tocca per chattare senza Memoji.
Risoluzione dei problemi relativi alla creazione di Memoji e Animoji
Se hai difficoltà a far sì che la Memoji risponda ai movimenti facciali, prova i passaggi descritti di seguito:
Passo 1: Accendi più luci e usa un'illuminazione migliore. Affinché il tracciamento della testa e l'allineamento delle espressioni funzionino, maggiore è la luce, meglio è. Se la tua Memoji vacilla o si blocca mentre stai tentando di registrare, potrebbe essere il risultato di tenere la fotocamera troppo vicina al viso o perché l'ambiente è troppo buio.
Passo 2: L'app delinea il punto giusto per il tuo viso tramite un riquadro giallo per il tracciamento della testa e dell'espressione, quindi cerca di mantenere il viso all'interno di quel riquadro.
Passaggio 3: Resta fermo mentre registri in modo che la fotocamera TrueDepth possa vederti per l'intero intervallo di registrazione.
Passaggio 4: Invece di tenere il tuo iPhone molto vicino al viso, tienilo più o meno a distanza di un braccio.
Passaggio 5: Tieni il tuo iPhone dritto con la fotocamera anteriore all'altezza dei tuoi occhi.
Passaggio 6: Il tuo telefono o tablet non dovrebbe essere caldo al tatto e non dovrebbero essere presenti sequenze che richiedono un uso intensivo del processore in esecuzione in background.
Passaggio 7: Se non riesci a inviare snap Memoji in Messaggi, vai a Impostazioni > Accessibilità > Contenuto parlato e disattivare Parla schermo.
Raccomandazioni degli editori
- Registro interviste per lavoro. Queste sono le mie app di registrazione gratuite preferite
- Le migliori app per un secondo numero di telefono: le nostre 10 preferite
- Le migliori offerte telefoniche di Cricket: ottieni un iPhone 11 gratuitamente e altro ancora
- Apple potrebbe dover affrontare una “grave” carenza di iPhone 15 a causa di problemi di produzione, afferma il rapporto
- Le migliori app di appuntamenti nel 2023: le nostre 23 preferite