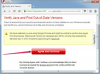Credito immagine: Srdjan Pav/iStock/Getty Images
Come configurare HTTrack per un sito Web con protezione tramite password. In un altro dei miei articoli spiego come usare HTTrack per copiare un sito web sul tuo computer. Per quanto riguarda i siti in abbonamento o con autenticazione, menziono che il processo di configurazione per HTTrack non rientra nell'ambito di tale articolo. In questo articolo esaminerò come configurare HTTrack per scaricare un sito che richiede l'autenticazione.
Passo 1
Apri il tuo browser (Internet Explorer o Firefox per questo tutorial) e vai alla pagina di accesso del sito che vuoi copiare. Se hai già effettuato l'accesso, disconnettiti e poi torna alla pagina di accesso.
Video del giorno
*Nota: se il sito Web che desideri copiare non richiede l'autenticazione, puoi saltare tutto questo e fare riferimento al mio articolo: "Come copiare un sito Web sul tuo computer".
Passo 2
Esegui HTTrack. Fare clic su "Avanti", immettere un nome di progetto e la posizione in cui si desidera memorizzare il sito Web e fare nuovamente clic su "Avanti".
Passaggio 3
Fai clic su "Aggiungi URL" nella finestra di HTTrack in cui inserisci gli URL. Inserisci l'URL del sito.
Passaggio 4
Fai clic su "Cattura URL..." Noterai che ti verranno fornite alcune impostazioni proxy per l'indirizzo IP e la porta del proxy. Quello che faremo dopo è configurare il tuo browser per utilizzare temporaneamente queste impostazioni proxy.
Passaggio 5
Nel tuo browser, se è Internet Explorer, vai su Strumenti > Opzioni Internet > Connessioni > Impostazioni LAN. Seleziona la casella "Usa un server proxy per la tua LAN" e inserisci le impostazioni del server proxy che HTTrack ti ha fornito per l'indirizzo IP e la porta. Se stai utilizzando Firefox, vai su Strumenti > Opzioni > Generali > Impostazioni di connessione > Verifica configurazione proxy manuale. Fare clic su OK per salvare le impostazioni.
Passaggio 6
Accedi al sito in modo che HTTrack possa acquisire l'accesso. Una volta effettuato l'accesso, il browser ti dirà "Link catturato in HTTrack Website Copier, ora puoi ripristinare le tue preferenze proxy!" In a questo punto torna alle tue Impostazioni LAN (o Impostazioni di connessione per Firefox) e annulla le impostazioni del proxy che abbiamo fatto nel passaggio precedente. Deseleziona "Utilizza un server proxy per la tua LAN" per Internet Explorer o seleziona "Connessione diretta a Internet" per Firefox.
Passaggio 7
Torna su HTTrack e vedrai che l'acquisizione ha sostituito il tuo URL con il percorso di un postfile che ha scritto sul tuo disco rigido. HTTrack ha acquisito le informazioni di autenticazione richieste dal sito Web e le ha copiate in questo postfile, quindi ora non dovresti avere problemi a copiare il sito.
Passaggio 8
Imposta le altre opzioni premendo il pulsante "Imposta opzioni". Puoi lasciare le impostazioni predefinite e ignorare le opzioni. Se scopri che HTTrack non sta scaricando le immagini, vai alle Opzioni del programma e seleziona la scheda Spider. Imposta il menu a discesa Spider su "nessuna regola robots.txt".
Passaggio 9
Fare clic su "Avanti" e lasciare le impostazioni predefinite.
Passaggio 10
Premi il pulsante "Fine" e la copia avrà inizio. HTTrack inizierà dalla pagina dell'indice e identificherà ogni pagina dall'URL principale da scaricare. Li scaricherà tutti nella cartella specificata. Saprai che HTrack ha finito quando emette un suono sospiro.
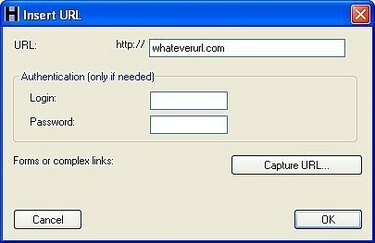
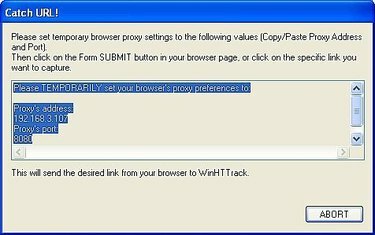
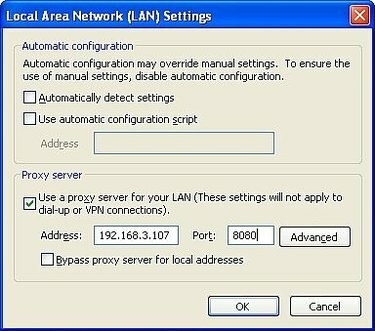
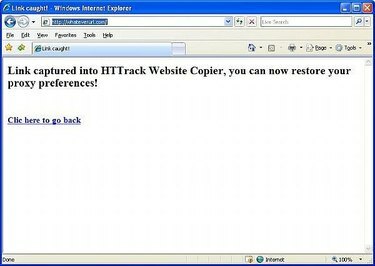
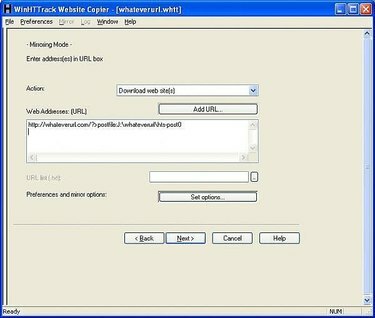
Cose di cui avrai bisogno
Computer (Windows in questo esempio)
Connessione internet
Browser (Internet Explorer o Firefox)
Software HTTrack (vedi la sezione Risorse per il link per il download)