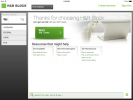Regolazione della dimensione del testo
Per regolare le impostazioni globali della dimensione del testo per Windows, vai al menu Impostazioni principale: cerca "Impostazioni" nel menu Start oppure fai clic sul pannello delle notifiche, quindi
tutte le impostazioni - e fare clic Sistema, Poi Schermo. Sotto l'area di visualizzazione principale è presente un dispositivo di scorrimento che ti consentirà di modificare la dimensione di tutto il testo all'interno del sistema operativo, incluso quello nella maggior parte dei programmi di terze parti. Ciò consente anche di regolare elementi scalabili come la barra delle applicazioni e l'area di notifica.Video consigliati

Michael Crider/Tendenze digitali
La scala predefinita è 100%, ma può essere impostata su 125, 150, 175 o 200%, raddoppiando sostanzialmente la dimensione predefinita. Clic Fare domanda a per apportare il cambiamento. Nelle versioni precedenti di Windows, queste impostazioni si trovano nel menu Impostazioni della voce Schermo nel Pannello di controllo.
Per un maggiore controllo, fare clic Impostazioni di visualizzazione avanzate nella parte inferiore della finestra, seguito da Dimensionamento avanzato del testo e di altri elementi. Nella finestra risultante, puoi impostare la dimensione del testo per molti elementi dell'interfaccia utente, tra cui la barra del titolo, i menu, le finestre di messaggio, i titoli delle tavolozze e le descrizioni comandi. Questi possono essere regolati fino alla dimensione del carattere 24, rendendoli circa 2,5 volte più grandi di quelli predefiniti. Clic Fare domanda a per salvare le modifiche.
L'ultima opzione, che non dovrebbe essere utilizzata a meno che non sia disponibile un'alternativa, è modificare la risoluzione dello schermo. Questo dovrebbe essere evitato, dato che la risoluzione predefinita dello schermo o del monitor del tuo laptop è solitamente il modo migliore per visualizzare Windows. Tuttavia, riducendo la risoluzione, tutte le parti dell'interfaccia utente saranno più grandi, anche se meno distinte. Se vuoi farlo, clicca Impostazioni, Sistema, poi Schermo. Successivamente, fai clic Impostazioni di visualizzazione avanzate.

Michael Crider/Tendenze digitali
Fai clic su uno schermo nell'area di visualizzazione: se hai un solo schermo o monitor, dovrebbe già essere evidenziato. Clicca il Risoluzione menu e scegliere un valore inferiore, fare clic su Fare domanda ae selezionare Mantieni le modifiche nella finestra pop-up risultante. Se lo schermo si oscura, è perché il tuo hardware non supporta tale risoluzione. Aspetta solo qualche secondo e tornerà indietro. Idealmente, dovresti scegliere una risoluzione con lo stesso rapporto tra pixel orizzontali e verticali che stai utilizzando adesso. Se il tuo monitor è impostato su una risoluzione di 1.920 x 1.080 pixel, ad esempio, 1.280 x 720 manterrà le proporzioni corrette (16:9). Un monitor da 1.600 x 1.200 pixel può essere ridotto a 1.024 x 768 preservando le proporzioni.
Strumenti di accessibilità
Se la tua vista è particolarmente scarsa, potresti trarre vantaggio da alcuni degli strumenti di accessibilità integrati di Windows. Fare clic sul pulsante Start, quindi digitare "Facilità di accesso" e selezionare Centro di accesso facilitato. Clic Avvia Lente d'ingrandimento, che ti consentirà di ingrandire l'intero schermo in una finestra mobile centrata sul cursore del mouse. Fare clic sull'icona della lente di ingrandimento per regolare le impostazioni della lente di ingrandimento. Se l'opzione a schermo intero non è di tuo gradimento, puoi creare una finestra di ingrandimento più piccola, molto simile agli occhiali bifocali, facendo clic su Visualizzazioni Poi Lente. Facendo clic Attraccato creerà una finestra ingrandita fissa che si collega alla barra delle applicazioni.

Michael Crider/Tendenze digitali
Tornando alla finestra Centro accessibilità, fare clic su impostare un contrasto elevato se desideri un netto contrasto tra il testo e gli elementi dello sfondo. Clic scegli un tema ad alto contrasto per selezionare una combinazione di colori di primo piano e di sfondo: Nero ad alto contrasto e Bianco ad alto contrasto sono quelli più comunemente utilizzati. Puoi anche abilitare o disabilitare le opzioni per attivare o disattivare il tema ad alto contrasto, che è molto utile per i computer condivisi. Il comando di attivazione predefinito è Alt + Maiusc sinistro + Stampa schermo. Clic fare domanda a per salvare le modifiche.
Desktop e barra delle applicazioni
Se desideri aumentare la dimensione delle icone del desktop, fai semplicemente clic sull'area del desktop, quindi tieni premuto il pulsante Controllo e scorri verso l'alto la rotellina del mouse o il touchpad. Tieni premuto il pulsante Controllo e scorri verso il basso per ridurre nuovamente le dimensioni. Per modificare la dimensione della barra delle applicazioni, fare clic con il tasto destro su un'area vuota e selezionare Proprietà. Clicca il Pulsanti della barra delle applicazioni sezione a discesa, quindi selezionare Non combinare mai. Ciò renderà tutte le finestre aperte il proprio elemento sulla barra delle applicazioni, completo di una descrizione testuale. Assicurati che utilizzare piccoli pulsanti della barra delle applicazioni non è selezionato, quindi fare clic su Fare domanda a.

Michael Crider/Tendenze digitali
Applicazioni di terze parti
La maggior parte dei programmi incentrati sul testo, come elaboratori di testo e browser Web, dispongono di un'opzione per aumentare o diminuire la dimensione predefinita del testo. Generalmente si trovano da qualche parte nel menu Impostazioni dell'applicazione, ma di solito c'è un modo più semplice per modificare la dimensione del testo. La maggior parte dei programmi Microsoft e altri pilastri, come Google Chrome e Mozilla Firefox, utilizzano lo stesso comando del desktop per aumentare o diminuire le dimensioni del testo e dell'immagine. Tieni premuto il pulsante Controllo, quindi scorri verso l'alto per aumentare le dimensioni o verso il basso per ridurle. Nella maggior parte di questi programmi, puoi riportare il testo alla dimensione predefinita tenendo premuto Control e premendo il tasto zero.
Raccomandazioni degli editori
- Windows 11 sta per rendere le periferiche RGB molto più facili da usare
- Google ora ha il suo modo di rendere i telefoni Android e Windows più compatibili
- Come regolare la frequenza di aggiornamento del display in Windows
- Il sideload delle app Android in Windows 11 potrebbe essere più semplice grazie ad Amazon
- Il menu Archiviazione di Windows 10 rende la gestione del tuo disco rigido un gioco da ragazzi