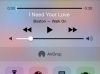Approfitta delle app Image Transfer e Photos sul tuo Mac per trasferire immagini sul computer dal tuo iPhone. Entrambe le app fanno parte del sistema operativo OS X e sono preinstallate sul tuo Mac. Se preferisci lavorare in modalità wireless, puoi anche trasferire foto dal tuo iPhone al Mac utilizzando iCloud o e-mail.
Utilizzo dell'app per il trasferimento delle immagini
Passo 1
Collega il tuo iPhone al Mac utilizzando il cavo USB dell'iPhone.
Video del giorno
Passo 2

Credito immagine: Immagine per gentile concessione di Apple
Apri l'app Image Transfer sul tuo Mac e seleziona il tuo iPhone sotto l'intestazione Dispositivi nell'angolo in alto a destra della finestra dell'applicazione.
Passaggio 3

Credito immagine: Immagine per gentile concessione di Apple
Clicca il Importa in menu a discesa nella parte inferiore della finestra dell'applicazione e seleziona la cartella sul tuo Mac in cui desideri trasferire le foto.
Passaggio 4

Credito immagine: Immagine per gentile concessione di Apple
Clicca il Importa tutto per importare tutte le foto disponibili dal tuo iPhone nella cartella selezionata sul tuo Mac. Se desideri trasferire solo determinate foto, seleziona le foto da trasferire e fai clic su Importare pulsante.
Utilizzo dell'app Foto
Photos è l'applicazione Apple per la gestione delle foto fornita in bundle con OS X. Ha sostituito iPhoto quando Apple ha rilasciato la versione Yosemite del sistema operativo OS X.
Passo 1

Credito immagine: Immagine per gentile concessione di Apple
Collega il tuo iPhone al Mac utilizzando il cavo USB dell'iPhone, quindi apri l'app Foto sul Mac, se non si apre automaticamente. Puoi avviare l'app Foto utilizzando il Launchpad o selezionandola nella cartella Applicazioni nel Finder.
Passo 2

Credito immagine: Immagine per gentile concessione di Apple
Clic File nel menu principale situato nella parte superiore dello schermo del Mac, quindi seleziona Importare e scegli il tuo iPhone nell'elenco dei dispositivi connessi, se Foto non lo seleziona automaticamente.
Consiglio
Puoi anche avviare lo strumento di importazione facendo clic su Importare scheda situata nella parte superiore dell'app Foto.
Passaggio 3

Credito immagine: Immagine per gentile concessione di Apple
Metti un segno di spunta nel Elimina elementi dopo l'importazione casella di controllo se desideri rimuovere le foto trasferite dal tuo iPhone al termine del trasferimento. Questo passaggio è facoltativo.
Passaggio 4

Credito immagine: Immagine per gentile concessione di Apple
Clicca il Importa tutte le nuove foto per trasferire tutte le nuove foto dal tuo iPhone al tuo Mac. In alternativa, se desideri importare solo determinate foto, selezionale e fai clic sul pulsante Importa selezionati pulsante.
Metodi di importazione alternativi
Sebbene Acquisizione Immagine e Foto rappresentino i due modi più semplici e veloci per importare foto, non sono gli unici metodi disponibili.
Se preferisci lavorare in modalità wireless, usa iCloud per sincronizzare le foto dal tuo iPhone al Mac. Apri l'app Impostazioni sul tuo iPhone, seleziona iCloud, rubinetto Fotografie e poi abilita il La mia serie di foto caratteristica. Apri il pannello Preferenze nell'app Foto sul tuo Mac, fai clic su iCloud e poi metti un segno di spunta in La mia serie di foto casella di controllo. Le foto non vengono trasferite automaticamente dal tuo iPhone nell'app Foto.
Puoi anche trasferire foto sul tuo Mac dal tuo iPhone tramite e-mail. Apri l'app Foto sul tuo iPhone, seleziona la foto che desideri trasferire, tocca Condividere icona e quindi tocca E-mail per allegare la foto a un nuovo messaggio di posta elettronica. Invia la foto a te stesso e aprila sul tuo Mac.
Avvertimento
Connettiti a una rete Wi-Fi quando possibile quando usi iCloud o quando trasferisci foto tramite e-mail per evitare di utilizzare una grande quantità di dati cellulari mensili.