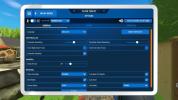Contenuti
- Come utilizzare la ricerca sullo schermo
- Come controllare le app Dozing
- Come vedere quali app utilizzano più memoria
- Come utilizzare Google Translate mentre utilizzi altre app
- Come utilizzare la condivisione diretta
- Gioca a un uovo di Pasqua clone di Flappy Bird
- Come personalizzare il menu Impostazioni rapide
- Come visualizzare la percentuale della batteria nella barra di stato
- Come silenziare il telefono con il pulsante del volume
- Come utilizzare Non disturbare
- Come modificare i permessi dell'app
- Come associare i tipi di collegamento alle app
- Come esplorare i tuoi file
- Come selezionare il testo
- Come impostare il volume
Androide 6.0 Marshmallow è finalmente arrivato ed è dolce proprio come ci aspettavamo. L'interfaccia utente è molto simile a Lollipop, ma Google ha integrato molte nuove interessanti funzionalità di cui potresti non renderti conto. Ecco perché abbiamo creato questa guida: per aiutarti a ottenere il massimo dal tuo aggiornamento Marshmallow.
Come utilizzare la ricerca sullo schermo
IL Assistente Google ti fornisce già informazioni pertinenti su base giornaliera, ma la ricerca sullo schermo fa un ulteriore passo avanti fornendoti informazioni immediate quando ne hai bisogno. Ci siamo tutti trovati in una situazione in cui qualcuno ci manda un messaggio per incontrarci in un particolare ristorante e vogliamo avere maggiori informazioni sul posto. Normalmente chiudi l'app di messaggistica e cerchi il ristorante su Google digitando il nome oppure copiandolo e incollandolo. È così vecchia scuola. Con la ricerca dallo schermo, puoi lasciare aperta l'app di messaggistica e tenere premuto il pulsante Casa pulsante per le informazioni pertinenti. Google ti fornirà automaticamente collegamenti alla posizione, ai menu e ai numeri di telefono. Fornirà anche scorciatoie alle app pertinenti sul tuo dispositivo, come Yelp.
Video consigliati
Questa è solo la punta dell’iceberg, però. La ricerca dallo schermo funziona praticamente con qualsiasi app installata sul tuo dispositivo. La prossima volta che guardi un film, prova la ricerca dallo schermo per ottenere collegamenti al trailer su YouTube e alla pagina IMDB, nonché collegamenti separati per ciascun attore e attrice in esso contenuti. Supponiamo che tu veda un post su Google+ o Facebook di qualcuno che menziona il film, La passeggiata. La ricerca sullo schermo fornirà le stesse informazioni. Funzionerà anche con qualsiasi luogo, film, programma televisivo o brano visualizzato sullo schermo.




Come controllare le app Dozing
Doze è una nuova funzionalità Android progettata per aumentare significativamente la durata della batteria mettendo il telefono in modalità di sospensione quando è rimasto inattivo per un certo periodo di tempo. Tuttavia, non devi preoccuparti di perdere notifiche: se lo sviluppatore dell'app lo consente esplicitamente, le app consentiranno l'invio di avvisi e messaggi.
Puoi impedire manualmente che le app vengano "sonnecchiate", per così dire. Per fare ciò, apri Impostazioni e seleziona Batteria. Quindi, tocca il menu a tre punti nell'angolo in alto a destra, seleziona Ottimizzazione della batteriae toccare Non ottimizzato prima di selezionare Tutte le applicazioni. Ora puoi selezionare le app che non desideri ottimizzare per la modalità Doze. Tieni presente che ciò danneggerà la batteria, quindi fallo solo per le app che sono veramente importanti.



Come vedere quali app utilizzano più memoria
A volte il tuo dispositivo potrebbe funzionare lentamente senza una ragione apparente. Ora puoi sapere quali app utilizzano la maggior parte delle risorse sul tuo dispositivo con una nuova funzionalità chiamata Memoria. Basta aprire Impostazioni e seleziona Memoria. Potrai vedere la memoria media utilizzata durante le ultime tre ore, sei ore, 12 ore o l'intera giornata. Puoi anche toccare Memoria utilizzata dalle app per sapere quanto RAM ogni app ha utilizzato. Questo può aiutarti a individuare eventuali app che utilizzano troppe risorse.


Come utilizzare Google Translate mentre utilizzi altre app
Se sei un utente abituale di Google Translate, l'omonima app di traduzione di Google, adorerai questa nuova funzionalità. Supponendo che tu abbia Google Translate installato sul tuo dispositivo, seleziona il testo da qualsiasi app che desideri tradurre e seleziona Tradurre dal menu a comparsa copia-incolla. Ciò significa che non ne avrai più bisogno copia e incolla il testo tra app o pagine Web e Google Translate separatamente. Dovrebbe funzionare con qualsiasi app in cui è abilitata la selezione del testo Android standard.
Come utilizzare la condivisione diretta
Probabilmente hai già familiarità con il menu di condivisione di Android, il menu da cui puoi condividere contenuti con amici e app. Con Marshmallow, Google ha aggiunto la possibilità di condividere direttamente con le persone a cui invii messaggi più frequentemente. Ciò significa che se vuoi inviare una foto a un amico, non devi fare molto altro che toccare Condivideree selezionando la conversazione Hangout del tuo amico per farlo. È molto più semplice che condividerlo tramite l'app Hangouts ufficiale.
Gioca a un uovo di Pasqua clone di Flappy Bird
Google lancia un fantastico uovo di Pasqua con ogni versione di Android e Marshmallow non fa eccezione. La sorpresa di quest'anno è simile all'uovo di Pasqua Lollipop dell'anno scorso in quanto è un Uccello Flappy clone, uno in cui devi navigare in un mare di marshmallow invece che di lecca-lecca. Ora puoi anche aggiungere fino a sei giocatori.
Per aprire il gioco, basta aprire Impostazioni e toccare Info sul telefono. Ora tocca Versione Android rapidamente finché non viene visualizzata l'icona Marshmallow "M" al centro dello schermo. Toccalo una volta e cambierà nell'immagine di un marshmallow con le antenne. Ora tocca quell'icona ripetutamente, almeno tre volte, e seguila toccando e tenendo premuto.



Come personalizzare il menu Impostazioni rapide
Il menu Impostazioni rapide che appare quando scorri verso il basso con due dita dalla parte superiore del display è fantastico, ma è ancora meglio se lo personalizzi. Per fortuna, Google ha finalmente aggiunto la possibilità di farlo con Marshmallow, ma non sapresti mai come farlo se non conosci il trucco per sbloccare il sintonizzatore dell'interfaccia utente di sistema.
Per fare ciò, basta toccare e tenere premuto Icona Impostazioni nell'angolo in alto a destra del menu Impostazioni rapide. Dopo alcuni secondi, solleva il dito e vedrai un popup in basso che ti informa che il sintonizzatore dell'interfaccia utente di sistema è stato aggiunto alle tue Impostazioni.
Ora tocca Sintonizzatore dell'interfaccia utente del sistema dal principale Impostazioni pagina (dovrebbe essere in fondo) e tocca Impostazioni rapide. Da qui, puoi toccare e tenere premuto uno qualsiasi dei riquadri per spostarli o rimuoverli dal menu. C'è anche un Aggiungi tessere opzione se desideri aggiungere riquadri che potresti aver rimosso in precedenza.



Come visualizzare la percentuale della batteria nella barra di stato
È bello poter vedere la durata residua della batteria nella barra di stato, ma molte persone preferiscono vedere l'indicatore percentuale. Puoi abilitarlo dal Sintonizzatore dell'interfaccia utente del sistema (vedi il suggerimento precedente): basta toccare Sintonizzatore dell'interfaccia utente del sistema dal principale Impostazioni pagina, seguita da Mostra percentuale batteria incorporata. In questo modo si attiva la funzione.
Come silenziare il telefono con il pulsante del volume
Non è stato così facile mettere a tacere il tuo telefono con Android Lollipop. Per fortuna, Google ha ripristinato la possibilità di silenziare tutto, a parte gli allarmi, semplicemente abbassando completamente il volume.
Come utilizzare Non disturbare
Google ha rinnovato il sistema di notifica prioritaria di Lollipop e ora lo chiama Non disturbare. Troverai Non disturbare nel Impostazioni rapide menù. Basta toccarlo e troverai le opzioni per Silenzio totale, Solo allarmi, O Solo priorità. Puoi selezionare entrambe le opzioni affinché durino finché non disattivi la funzione Non disturbare o per un periodo di tempo specificato. Le prime due opzioni sono autoesplicative, mentre Modalità prioritaria funziona più o meno allo stesso modo di Lollipop, in quanto puoi impostare quali notifiche e contatti consentire il passaggio.
Come modificare i permessi dell'app
Una delle cose che preferiamo di Marshmallow è che ti consente di concedere le autorizzazioni delle app individualmente. Il controllo granulare delle autorizzazioni delle app significa che puoi impedire alle app di accedere ad aree specifiche del tuo dispositivo. Se, ad esempio, non pensi che Corsa al masso il gioco ha davvero bisogno di accedere ai tuoi contatti, quindi puoi bloccarlo. Ti verranno comunque richieste le autorizzazioni durante l'installazione, ma puoi anche andare su Impostazioni > App, tocca l'app o il gioco in questione, quindi tocca Autorizzazioni. YVerrai accolto con un elenco di autorizzazioni desiderate dall'app, con un interruttore accanto a ciascuna di esse. Disattiva tutto ciò a cui non vuoi che acceda. Occasionalmente, ciò potrebbe causare un problema all'app, ma se qualcosa si rivela necessario, puoi sempre riattivarla.



Puoi anche visualizzare tutte le autorizzazioni per tipologia. Vai a Impostazioni > Appe tocca l'icona a forma di ingranaggio per le impostazioni avanzate, quindi tocca Autorizzazioni dell'app per una panoramica delle app a cui è stato concesso l'accesso a funzioni specifiche, come Fotocamera, Microfono o Contatti.
Come associare i tipi di collegamento alle app
Ora puoi assicurarti che tipi specifici di collegamenti aprano sempre un'app specifica. Sei sempre stato in grado di farlo in Android, ma in passato ti veniva chiesto di scegliere da un elenco o di impostare un valore predefinito e non sempre funzionava molto bene. Con Marshmallow puoi esercitare un piccolo controllo extra. Vai a Impostazioni > App e tocca l'ingranaggio per le impostazioni avanzate. Ora tocca Collegamenti all'app e vedrai un elenco di tutte le tue app e i tipi di collegamenti che aprono automaticamente. Puoi decidere quali domini devono essere aperti in quali app e scegliere se vuoi che venga aperto automaticamente o che ti venga chiesto ogni volta.
Come esplorare i tuoi file
Siamo grandi fan della libertà Applicazione ES Esplora file, ma non ti serve per scavare nelle viscere del tuo dispositivo Android Marshmallow e trovare file. Basta andare a Impostazioni > Archiviazione e USB e toccare Esplorare in fondo. Ora puoi vedere un elenco completo del tuo file system e delle tue cartelle e frugare bene. Puoi riordinare l'elenco per nome, data di modifica o dimensione toccando l'icona a tre linee in alto a destra oppure toccando la lente di ingrandimento per cercare un file specifico.



Come selezionare il testo
Selezionare il testo su un touchscreen è sempre stato un po' complicato, ma Google ha apportato alcuni importanti miglioramenti al modo in cui viene gestito in Marshmallow. Proprio come prima, tocchi e tieni premuto il testo per evidenziarlo, ma ora puoi trascinare il dito per selezionare automaticamente le parole. Scoprirai anche che la barra degli strumenti si apre proprio sopra la tua selezione, consentendoti di farlo rapidamente Seleziona tutto, copia, Condividere, Ricerca sul web, O Tradurre. Se hai bisogno di un controllo più preciso per la tua selezione, trascina semplicemente le schede blu per selezionare tramite singole lettere.
Come impostare il volume
Le impostazioni del volume sono più facili da gestire in Marshmallow rispetto a Lollipop. Tocca un tasto del volume e verrà visualizzato un popup per controllare il volume di ciò che è in riproduzione in questo momento e puoi toccare la freccia giù a destra per ottenere il dettaglio dei volumi di sistema, contenuti multimediali e allarmi. Li puoi trovare anche in Impostazioni > Suoni e notifiche, insieme a Non disturbare e le opzioni di notifica.
Ritorna alla prima pagina.Per ora questi sono tutti i nostri suggerimenti su Android 6.0 Marshmallow, ma ricontrolla, perché ne aggiungeremo altri man mano che li scopriremo.
Aggiornato il 13/03/2016 da Simon Hill: riformattato l'articolo, aggiunti suggerimenti sulle autorizzazioni delle app, associazioni di collegamenti, file manager, selezione del testo e controlli del volume.
Raccomandazioni degli editori
- I migliori suggerimenti e trucchi per Apple Watch Series 6
- Android 10 è arrivato, ma quanti dispositivi ha raggiunto Android 9.0 Pie?
- Asus Zenfone 6: impostazioni chiave da modificare sul tuo nuovo telefono
- Suggerimenti e trucchi OnePlus 6T per ottenere il massimo dal tuo nuovo telefono
- Come scaricare la beta di Android 9.0 Pie su OnePlus 6