
Se vuoi nascondere qualcosa in casa, hai due opzioni. Prima di tutto, puoi nasconderlo in un posto non sicuro – come sotto il tappeto – e sperare che nessuno pensi di guardare lì. Oppure, in secondo luogo, puoi chiuderlo in una cassaforte dove le persone non possono entrare senza un serio sforzo. Lo stesso vale per i tuoi file. Puoi renderli più difficili da trovare oscurandoli oppure puoi proteggerli con la crittografia. Esaminiamo alcuni suggerimenti per entrambi i metodi, iniziando da come nascondere i file.
Video consigliati
Come nascondere qualsiasi file o cartella in Windows
Nascondere un file o una cartella in Windows richiede solo pochi clic. Apri Esplora file in Windows, quindi seleziona i file o le cartelle che desideri nascondere (puoi selezionare più file tenendo premuto il tasto CTRL e facendo clic su di essi). Quindi, fare clic
Visualizzazione nella parte superiore della finestra per rivelare la sezione della barra multifunzione in cui ti troverai Nascondi gli elementi selezionati.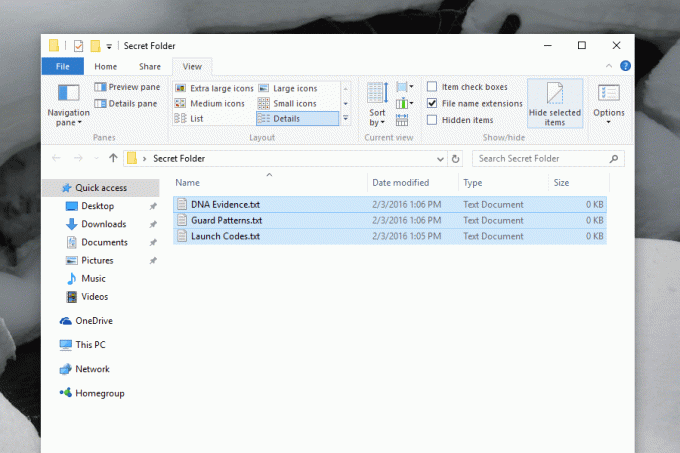
Fai clic su quel pulsante per nascondere immediatamente i tuoi file. Non vedrai i file, presupponendo che il computer sia impostato per non mostrare file nascosti, e gli altri utenti non avranno alcun modo di sapere che esistono. Questo, tuttavia, non è infallibile. Proprio accanto al pulsante che abbiamo usato per nascondere i nostri file c'è un'opzione chiamata File nascosti, che, se cliccato, mostra i file nascosti. Fai clic su di esso e verranno rivelati i file che pensavi fossero file nascosti.
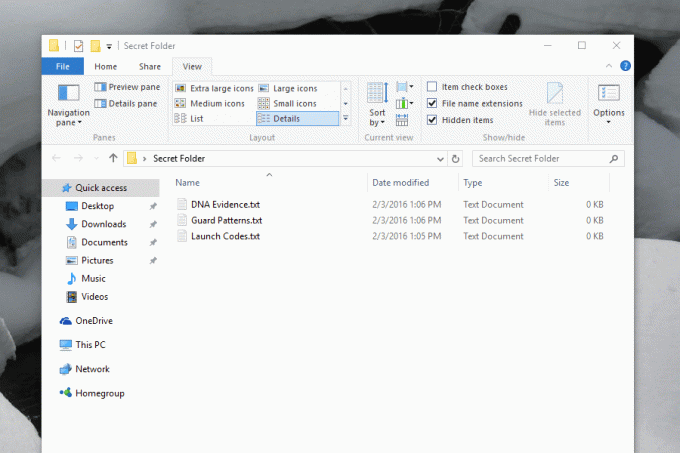
Nascondere i file in Windows non è inteso come una funzione di sicurezza, ma soprattutto come una comodità. Puoi lasciare un file o una cartella sul tuo computer senza doverlo vedere, il che è utile per i file di configurazione che i programmi lasciano occasionalmente. È positivo che questi file esistano, ma non è necessario che tu li veda. Se ci sono file che hai creato per i quali provi la stessa cosa, nasconderli potrebbe essere una buona idea. Se sul tuo computer c'è qualcosa a cui non vuoi che altre persone accedano, hai bisogno di un altro livello di protezione.
Come crittografare un file o una cartella con 7Zip
Un modo semplice per proteggere un file o una cartella dalla visualizzazione da parte di altri utenti è archiviarlo in un archivio protetto da password. Noi abbiamo precedentemente spiegato come farlo utilizzando 7Zip, un programma gratuito per aprire e creare file compressi, ma di seguito c'è una rapida panoramica per chi non cerca un tutorial completo.
Avvia 7Zip, quindi individua il file o la cartella che desideri nascondere all'interno di un archivio crittografato. Seleziona i tuoi file, quindi fai clic su Aggiungere.
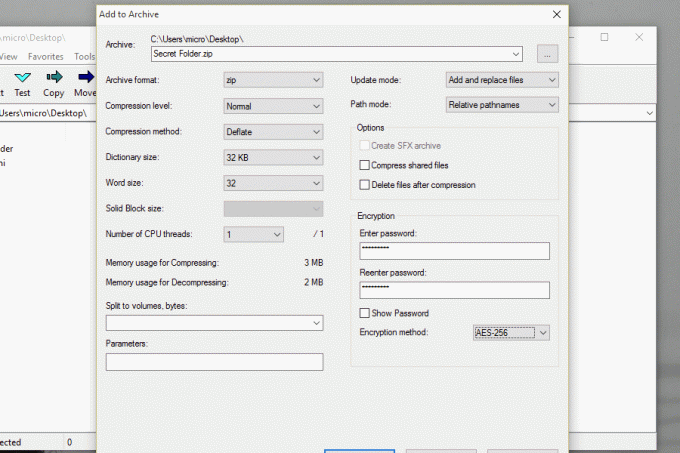
Successivamente, creare un file ZIP o 7Zip e aggiungi una password nella sezione di crittografia. Clic Va bene quando hai finito, sappi che hai creato un archivio protetto da password contenente i tuoi file. I tuoi file non possono essere aperti senza la password, che fornisce una protezione migliore rispetto a quando li avessi semplicemente nascosti. Naturalmente, non c’è nulla che te lo impedisca Anche nascondendo l'archivio crittografato. E puoi rendere le cose un po' più complicate, se vuoi.
Disorientare le persone rinominando un file con l'estensione sbagliata
Ecco un altro trucco veloce se vuoi davvero impedire alle persone di aprire i tuoi file. Rinominare l'estensione.
Potresti rinominare un file di testo (.txt) in modo che assomigli a un JPG (.jpg), ad esempio, lasciando chiunque tenti di aprirlo con un messaggio di errore. Basta rinominare il file con qualcosa di sbagliato, ma invece di cambiare il nome prima del punto, cambia l'estensione del file che lo segue. Naturalmente sarai avvisato di non farlo.
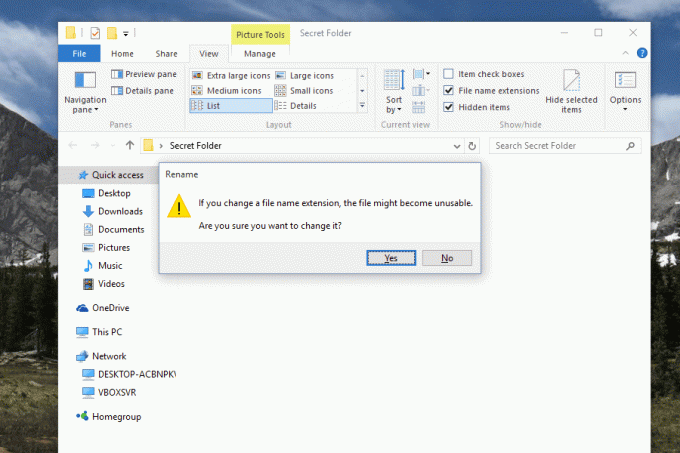
Crittografa l'intero disco rigido
Se sei ancora preoccupato che qualcuno trovi uno o più file specifici sul tuo computer, puoi fare un ulteriore passo avanti crittografando l'intero computer. Esistono diverse opzioni per farlo, ma se utilizzi Windows 7 o versioni successive, ti consigliamo di utilizzare il servizio BitLocker integrato. Puoi trovarlo cercando "BitLocker" nel menu Start o esplorando il Pannello di controllo.
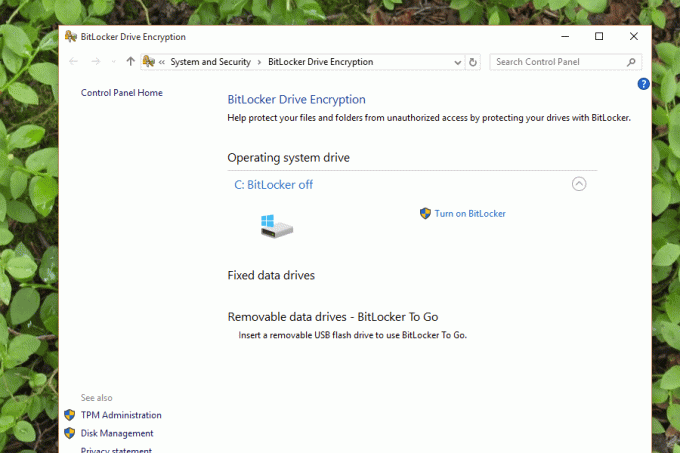
Puoi utilizzare BitLocker per crittografare l'intero disco rigido, richiedendo agli utenti di inserire una password per accedere a qualsiasi file. Anche se un esperto estrae il disco rigido dal computer e tenta di esaminare i file, probabilmente non andrà lontano senza la tua password. La crittografia a livello di sistema è l'unica strada da percorrere se vuoi mantenere i tuoi file veramente nascosti. Basta non perdere la password!
Raccomandazioni degli editori
- Chrome ha un problema di sicurezza: ecco come Google lo sta risolvendo
- Il browser Windows di DuckDuckGo è qui per proteggere la tua privacy
- Windows 11 sta per rendere le periferiche RGB molto più facili da usare
- macOS è più sicuro di Windows? Questo rapporto sul malware contiene la risposta
- ChatGPT ottiene una modalità privata per le chat segrete dell'intelligenza artificiale. Ecco come usarlo
Migliora il tuo stile di vitaDigital Trends aiuta i lettori a tenere d'occhio il frenetico mondo della tecnologia con tutte le ultime notizie, divertenti recensioni di prodotti, editoriali approfonditi e anteprime uniche nel loro genere.


