Sebbene abbia i suoi detrattori, Siri è ancora un popolare assistente virtuale per le persone con un iPhone o un iPad, e non solo perché è integrato in quei dispositivi. Siri potrebbe non essere in grado di rispondere a tutte le tue domande, ma ha comunque molte funzioni utili. Tuttavia, non tutti hanno bisogno di un assistente virtuale a loro completa disposizione, quindi se preferisci tenere Siri fuori mano, Apple ha fornito un modo per spegnerlo.
Contenuti
- Come disattivare completamente Siri
- Come disabilitare "Hey Siri"
- Come disattivare i suggerimenti di Siri a livello globale o per app specifiche
- Come disattivare la sincronizzazione iCloud di Siri
Video consigliati
Facile
5 minuti
Apple iPhone o iPad
È anche possibile disabilitare solo alcuni aspetti di Siri. Ad esempio, puoi scegliere di far apparire Siri solo quando lo attivi manualmente con un pulsante sul tuo iPhone 14 piuttosto che ascoltare un comando "Hey Siri". Puoi anche modificare i suggerimenti forniti da Siri iOS 16, ad esempio sulla schermata di blocco o quando
ricerca di informazioni utilizzando Spotlight. Ecco come puoi piegare maggiormente Siri alla tua volontà.Come disattivare completamente Siri
Se utilizzi iOS 11 o versioni successive, è facile disattivare Siri. Ecco come:
Passo 1: Apri il Impostazioni app sul tuo iPhone o iPad.

Passo 2: Scorri verso il basso fino alla quarta sezione e seleziona Siri e ricerca.

Imparentato
- Le migliori app di golf per iPhone e Android: le 8 migliori nel 2023
- Come correggere l'errore "iPhone non disponibile" (4 semplici modi)
- Come caricare velocemente il tuo iPhone
Passaggio 3: In alto, disattiva Ascolta "Ehi Siri" E Premi il pulsante laterale per Siri.

Passaggio 4: Se hai altoparlanti HomePod in casa con le richieste personali abilitate, ti verrà mostrato un avviso avvisandoti che i tuoi HomePod non saranno più in grado di riconoscere la tua voce o rispondere al personale richieste. Selezionare Smetti di usare Siri per confermare questo.
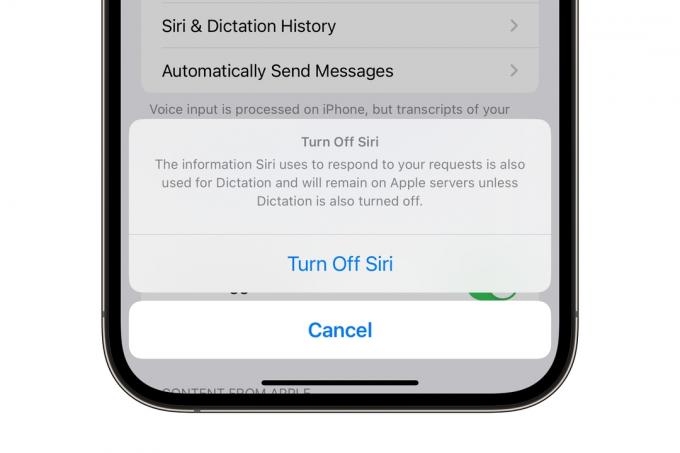
Passaggio 5: Selezionare Spegni Siri nel pop-up finale che appare.
Ciò disabiliterà completamente Siri, quindi non risponderà più alle richieste vocali. Tuttavia, come spiega questo popup finale, non disabilita la funzione Dettatura. Devi disabilitarlo separatamente nell'app Impostazioni sotto Generale > Tastiera > Abilita dettatura se desideri che le informazioni relative a Siri vengano rimosse completamente dai server Apple.
Come disabilitare "Hey Siri"
Siri è migliorato nel riconoscere la frase chiave "Hey Siri" utilizzata per attivarlo con la tua voce. Tuttavia, non è ancora perfetto e il tuo iPhone a volte può pensare che stai chiamando Siri durante le normali conversazioni. Per fortuna, è abbastanza facile disabilitare questo aspetto di Siri senza disattivare completamente l'assistente virtuale. Ecco come.
Passo 1: Apri il Impostazioni app sul tuo iPhone o iPad.

Passo 2: Selezionare Siri e ricerca.

Passaggio 3: In alto, disattiva Ascolta "Ehi Siri".
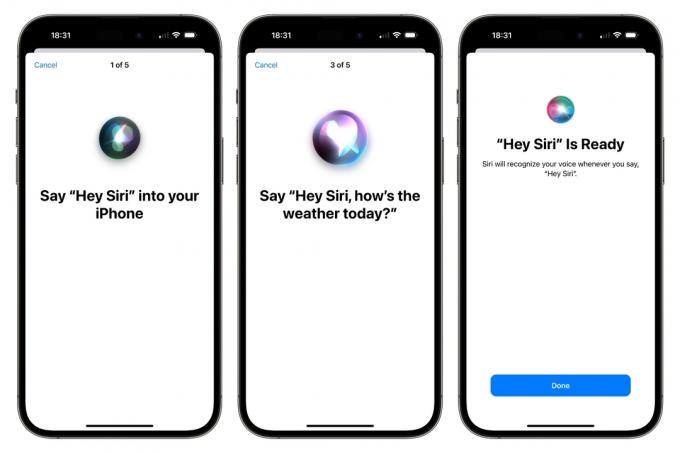
Passaggio 4: Una volta fatto ciò, il tuo iPhone o iPad non ascolterà più la frase chiave, ma sarai comunque in grado di attivare Siri su richiesta tenendo premuto il pulsante laterale. Se desideri riattivare "Hey Siri" in futuro, puoi semplicemente ripetere i passaggi precedenti; tieni presente che dovrai riqualificare Siri per la tua voce ripetendo alcune frasi di esempio.
Come disattivare i suggerimenti di Siri a livello globale o per app specifiche
Tra i miglioramenti apportati da Apple a Spotlight in iOS 16 ci sono i suggerimenti di Siri. Siri ora offre suggerimenti per cose come convocare una riunione, confermare un appuntamento, creazione di un'e-mail, ricerca in Safari e altre azioni basate sulla tua routine quotidiana e su come la usi le tue app. Hai il controllo di come appaiono o meno questi suggerimenti.
Se di solito trovi utili i suggerimenti di Siri ma desideri disattivarli alcuni o tutti, ecco come farlo.
Passo 1: Apri il Impostazioni app sul tuo iPhone o iPad e seleziona Siri e ricerca.

Passo 2: Scorri verso il basso e disattiva Consenti notifiche, Mostra in App Library e Spotlight, Mostra durante la condivisione, O Mostra durante l'ascolto. Puoi scegliere qualsiasi combinazione di questi interruttori o tutti per regolare le funzioni corrispondenti.
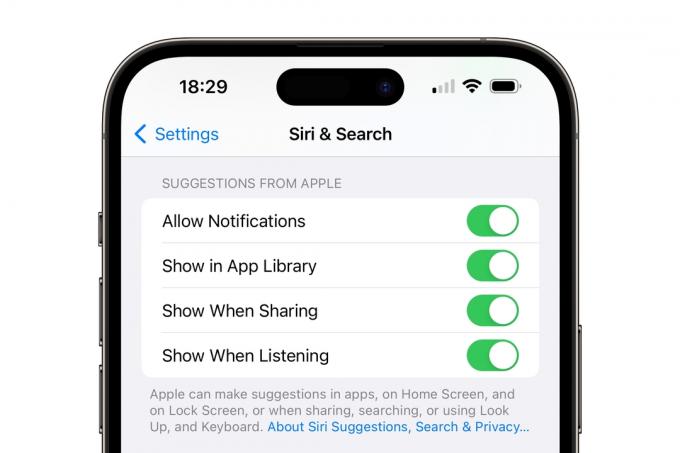
Passaggio 3: Puoi perfezionare ulteriormente le tue preferenze Siri scorrendo verso il basso e disattivando i suggerimenti Siri solo per app specifiche. Ad esempio, se non desideri che Siri ti fornisca suggerimenti relativi a Safari, seleziona Safari.
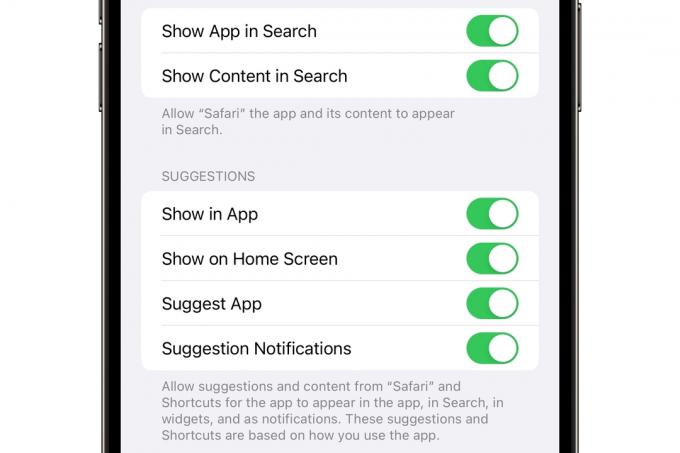
Passaggio 4: Scorri i cursori per qualsiasi funzione che desideri disattivare. Ad esempio, lo spegnimento Mostra nell'app impedirà a Siri di dare suggerimenti mentre usi Safari. D'altra parte, disabilitare Mostra contenuto nella ricerca impedirà la visualizzazione dei contenuti di Safari, come la cronologia o i segnalibri una ricerca Spotlight in iOS 16.
Come disattivare la sincronizzazione iCloud di Siri
Siri fa ampio uso dell'apprendimento automatico per personalizzare le sue risposte alla tua vita e alle tue abitudini. Man mano che Siri acquisisce familiarità con te, dovrebbe diventare più efficiente e utile ogni volta che lo richiami.
Puoi utilizzare iCloud per sincronizzare l'intelligenza di apprendimento automatico di Siri su tutti i tuoi dispositivi Apple. Questo è normalmente abilitato per impostazione predefinita se attivi le funzionalità di condivisione di iCloud durante la configurazione del tuo iPhone o iPad, ma puoi cambiare disattivalo in qualsiasi momento dalle impostazioni di iCloud se preferisci conservare ciò che Siri ha imparato su di te memorizzato solo sul tuo dispositivo locale.
Passo 1: Apri l'app Impostazioni iPhone o iPad e seleziona il tuo nome in alto.
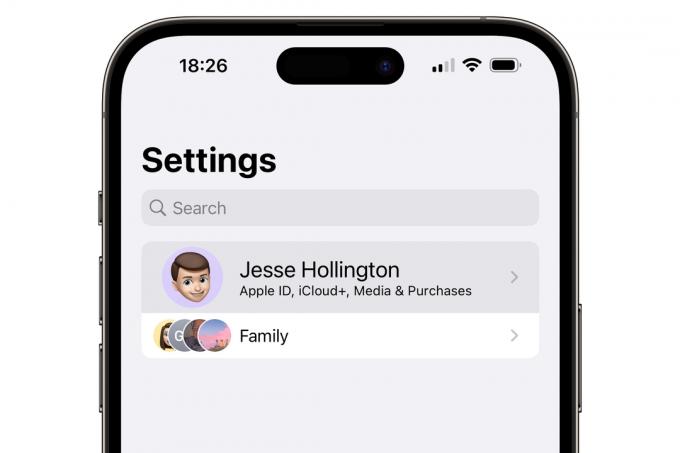
Passo 2: Selezionare iCloud.
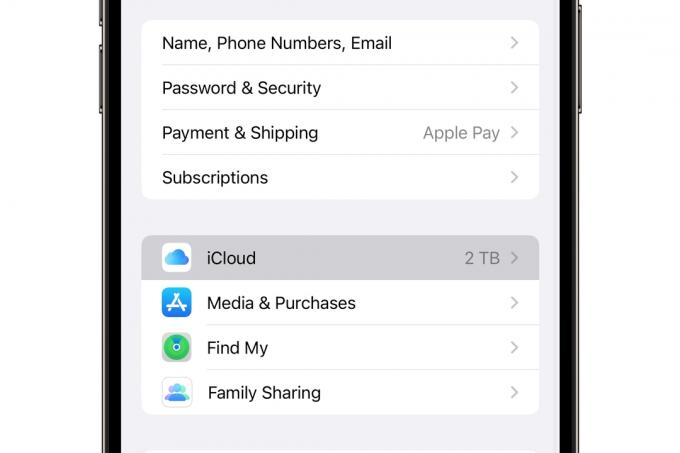
Passaggio 3: Selezionare Mostra tutto.
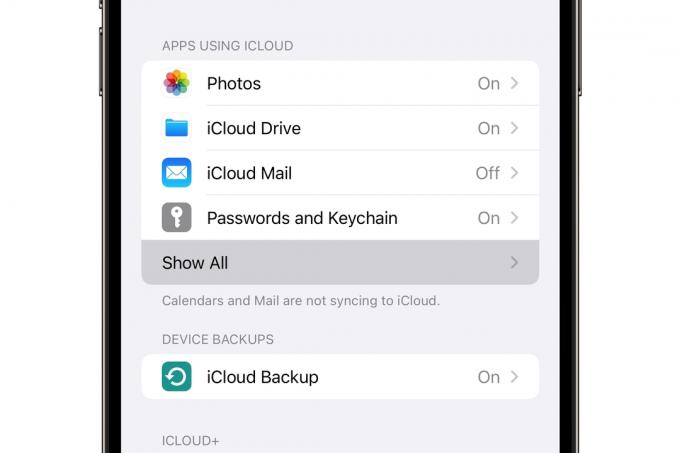
Passaggio 4: Scorri verso il basso, trova Sirie disattivalo.
Se in seguito cambi idea, puoi facilmente riattivare qualsiasi funzione di Siri invertendo i passaggi sopra descritti.
Infine, se lo sei Veramente stufo di Siri e vuoi sostituirlo con qualcos'altro, consulta la nostra guida su come sostituire Siri con ChatGPT sul tuo iPhone.
Raccomandazioni della redazione
- Questa straordinaria funzionalità di iOS 17 clona la tua voce. Ecco come funziona
- Come riparare la bruciatura dello schermo sul tuo iPhone o telefono Android
- Il tuo prossimo iPhone potrebbe non avere cornici. Ecco perché potrebbe essere un problema
- Come scaricare subito la versione beta di iPadOS 17 sul tuo iPad
- Come sbarazzarsi dell'ID Apple di qualcun altro sul tuo iPhone
Aggiorna il tuo stile di vitaDigital Trends aiuta i lettori a tenere d'occhio il frenetico mondo della tecnologia con tutte le ultime notizie, recensioni divertenti sui prodotti, editoriali penetranti e anticipazioni uniche.




