iOS 12 di Apple il sistema operativo mobile potrebbe non essere l'ultimo sistema operativo per iPhone o iPad, ma è comunque un software versatile e potente. Ha introdotto un sacco di nuove funzionalità, con più opzioni per aumentare la produttività sul tuo iPhone. Affrontarlo potrebbe essere travolgente per alcuni, anche adesso. Siamo qui per aiutarti a sfruttarlo al meglio con alcuni utili suggerimenti e trucchi per iOS 12. Se stai utilizzando una versione precedente di iOS e vuoi verificarlo tu stesso, ecco come scarica iOS 12.
Contenuti
- Come trovare il tuo iPad o iPhone
- Come nascondere le foto
- Come creare la tua Memoji
- Come salvare le tue password
- Come utilizzare il tempo di utilizzo
- Come impostare i limiti dell'app
- Come misurare gli oggetti
- Come forzare la chiusura su un iPhone senza un pulsante Home fisico
- Come controllare le prestazioni della batteria
- Come gestire le notifiche raggruppate
- Come modificare le foto e aggiungere adesivi in iMessage
- Come aggiungere un altro profilo Face ID
- Come aggiungere scorciatoie a Siri
- Come abilitare la modalità trackpad
- Come accedere ai collegamenti in iMessage
- Come attivare la funzione Non disturbare prima di andare a dormire
- Come gestire le impostazioni dell'app Memo vocale
- Disattiva le fastidiose richieste di revisione delle app
Come trovare il tuo iPad o iPhone

Se hai il tuo iPhone, ma non riesci a trovare il tuo iPad, o viceversa, puoi chiedere aiuto a Siri. Dì semplicemente "Ehi Siri, trova il mio iPad". Se hai effettuato l'accesso allo stesso account su entrambi i dispositivi, Siri ti aiuterà a trovarlo, riproducendo un suono che puoi seguire se è nelle vicinanze o aprendo il Applicazione Trova il mio iPhone.
Video consigliati
Come nascondere le foto


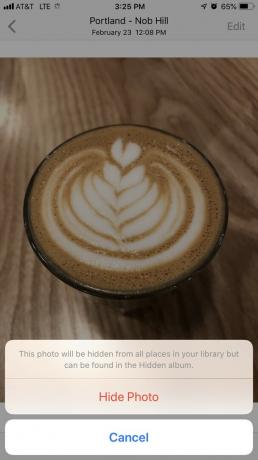
La maggior parte di noi ha alcune foto sui nostri telefoni che preferiremmo non condividere, e fortunatamente è facile nascondere le foto su un iPhone. Apri l'app Foto e tocca l'immagine che desideri nascondere, quindi tocca il Condividere icona in basso a sinistra e scorrere per trovare il Nascondere opzione. Rubinetto Nascondi foto per confermare e quella foto verrà inserita in una cartella Album separata chiamata Nascosto. Ciò impedirà il caricamento di quelle foto su iCloud e non verranno visualizzate nel file Momenti, Anni, E Collezioni visualizzazioni.
Come creare la tua Memoji

Per chi ce l'ha Tecnologia della fotocamera TrueDepth sui loro iPhone, iOS 12 ti dà la possibilità di creare una Memoji, un'Animoji personalizzata che ti somiglia esattamente. Disponibile nell'App Drawer all'interno di iMessage, puoi scegliere tra una varietà di colori degli occhi, acconciature, accessori e altro ancora.
Come con Animoji, il tuo Memoji rispecchia i tuoi movimenti muscolari. Toccando il pulsante di registrazione, puoi creare video di 30 secondi da inviare all'interno delle conversazioni di iMessage. Una volta consegnato, sia tu che il destinatario potete riprodurlo toccandolo nella finestra del messaggio.
Come salvare le tue password


Per aiutarti a tenere traccia di tutte le tue password, iOS 12 è dotato di una funzione di riempimento automatico delle password. I dettagli che inserisci vengono memorizzati nel tuo portachiavi iCloud. Puoi aggiungere manualmente nome utente e password per siti Web e app specifici in Impostazioni > Password e account > Password per siti web e app toccando l'icona più. Se effettui la verifica con Touch ID o Face ID, inserirà automaticamente le tue informazioni quando ne riconoscerà una che è già stata registrata.
Come utilizzare il tempo di utilizzo

Nel tentativo di aiutarci a utilizzare meno i nostri smartphone, iOS 12 viene fornito con un'app chiamata Tempo dello schermo. Qui è dove puoi impostare i limiti di tempo per le app, controllare l'utilizzo dello smartphone e anche programmare i tempi di inattività. Con Downtime, puoi programmare il tempo lontano dal tuo smartphone che impedirà ad alcune app di inviare notifiche.
Come impostare i limiti dell'app
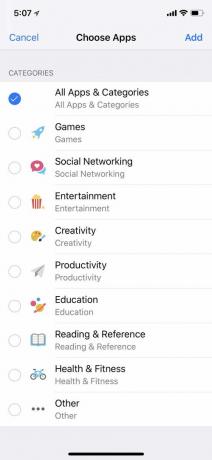


Come parte di Screen Time, puoi impostare i limiti delle app per ridurre la quantità di tempo che trascorri su app specifiche. Le app sono tutte raggruppate per categorie, quindi se scegli di impostare un limite sui social network, le app come Twitter, Facebook, Snapchat verranno bloccate. Puoi anche scegliere per quali giorni della settimana impostare dei limiti e per quanto tempo, che si tratti di poche ore o minuti.
Per impostare i limiti delle app, vai a Impostazioni > Tempo di utilizzo > Limiti app. Tocca le categorie per le quali desideri impostare dei limiti e tocca Aggiungere. Una volta impostati i limiti di tempo, tocca su Limiti dell'app e i tuoi limiti verranno impostati automaticamente. Quando tocchi un'app per la quale esiste un limite, vedrai un'icona a forma di clessidra. Se apri l'app, vedrai una notifica che ti informa che hai raggiunto il limite. Se hai bisogno di accedere all'app per qualsiasi motivo, puoi scegliere di ignorare il limite per l'intera giornata o utilizzare l'app per 15 minuti prima di ricevere un promemoria sul limite.
Come misurare gli oggetti

Usando l'ARKit di Apple, lo sei ora in grado di misurare gli oggetti e spazi nel mondo reale con la fotocamera dell'iPhone. Con Misura puoi trovare le misure di oggetti come cornici, poster, cartelli e altro. Basta aprire l'app, puntare la fotocamera verso l'oggetto e seguire le istruzioni per assicurarsi che tutto sia allineato correttamente. Quindi, toccare il display per visualizzare le misurazioni. Ogni misurazione mostrerà anche le conversioni da pollici a centimetri. Non è preciso come usare un metro a nastro, ma è uno strumento utile se non ne hai uno in giro.
Come forzare la chiusura su un iPhone senza un pulsante Home fisico

Prima di iOS 12, chiudendo un'app su iPhone X ti ha richiesto di accedere a App Switcher scorrendo verso l'alto dal bordo inferiore del dispositivo. Quindi, dovevi tenere premuto su un'app specifica fino a quando il segno meno rosso non appariva in alto a sinistra dell'app. Da allora il processo è stato semplificato, eliminando la necessità di premere a lungo su un'app. Ora, tutto ciò che devi fare è scorrere verso l'alto dalla parte inferiore dello schermo e chiudere le app scorrendo verso l'alto su ciascuna di esse.
Questo vale anche per coloro che mettono le mani su tutti gli iPhone di prossima generazione di Apple poiché non esiste nemmeno un pulsante Home fisico sui nuovi dispositivi, con la notevole eccezione del iPhone SE (2020).
Come controllare le prestazioni della batteria
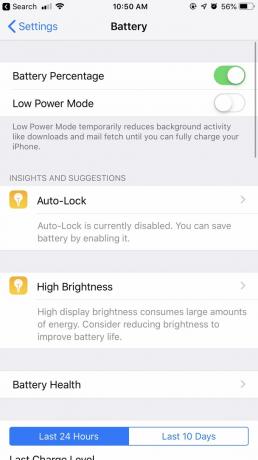
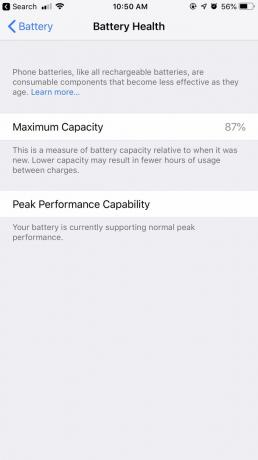

Per controllare la batteria, tocca Impostazioni > Batteria e troverai grafici che evidenziano il livello della batteria e il tempo di utilizzo nelle ultime 24 ore. Di seguito è riportato un rapporto più dettagliato che mostra quanto tempo viene trascorso con lo schermo acceso e spento, insieme alla percentuale di quanta carica della batteria è stata dedicata alle app che stai utilizzando. C'è anche un'opzione per visualizzare l'utilizzo della batteria negli ultimi 10 giorni.
Sebbene sia stato introdotto per la prima volta in iOS 11, puoi accedere informazioni sullo stato della batteria anche toccando Salute della batteria elencati sopra il grafico. Con il rilascio di iOS 12, Salute della batteria ora ha anche una funzione "Approfondimenti e suggerimenti" che ti offre diversi modi per migliorare la durata della batteria in base al tuo comportamento.
Come gestire le notifiche raggruppate

In iOS 12, le notifiche sulla schermata di blocco sono raggruppati insieme. Scorrendo verso sinistra su una notifica specifica, puoi toccare Maneggio, che ti porta a due opzioni: Consegnare tranquillamente E Spegnere. Se scegli che le notifiche future da quella particolare app vengano consegnate in modo silenzioso, gli avvisi ignoreranno la schermata di blocco e verranno visualizzati solo nel Centro notifiche. Disattivandoli si interromperà completamente l'arrivo delle notifiche.
Sotto Impostazioni, puoi scegliere se vuoi che le notifiche siano raggruppate in un certo modo. Se scegli Automatico, le notifiche verranno raggruppate per la stessa app ma in pile diverse. Ad esempio, se ricevi messaggi di testo da due persone separate, vedrai ciascun messaggio impilato in due pile diverse. C'è anche la possibilità di raggruppare Per App in modo che tutti i tuoi messaggi di testo vengano compilati in una pila indipendentemente da chi ti ha inviato un messaggio.
Per coloro che desiderano ripristinare il modo originale in cui le notifiche vengono visualizzate nella schermata di blocco, c'è anche la possibilità di disattivare completamente l'impostazione.
Come modificare le foto e aggiungere adesivi in iMessage



Utilizzando l'app della fotocamera in iMessage, ora puoi divertirti di più con le tue foto. Toccando l'icona a forma di stella nell'angolo in basso a sinistra, abiliterai la fotocamera selfie. Da lì, puoi aggiungere decorazioni come adesivi (che possono essere scaricati tramite l'App Store) e forme, insieme alle tue Animoji e Memoji, che puoi sovrapporre sul tuo viso.
Una volta che hai finito di aggiungere il tuo arredamento, toccando la X ti porta al pulsante di scatto della fotocamera. Quando sei soddisfatto della tua foto, puoi incorporarla nella finestra del messaggio toccando la freccia blu.
Come aggiungere un altro profilo Face ID


In iOS 12, puoi aggiungere due diversi profili Face ID per sbloccare il telefono. Vai a Impostazioni > Face ID e codice e tocca Imposta un aspetto alternativo. Dopo aver scansionato il tuo Face ID utilizzando la fotocamera, tocca Fatto e la configurazione sarà completa.
Come aggiungere scorciatoie a Siri

Con Scorciatoie Siri, puoi assegnare azioni rapide. Ad esempio, puoi personalizzare i comandi vocali per attivare un'azione specifica come Visualizza foto recenti. Per creare comandi vocali, vai a Impostazioni > Siri e ricerca > Le mie scorciatoie e tocca Aggiungi scorciatoie. Da lì, puoi scegliere tra quelli consigliati da Siri in base alla tua attività o crearne uno tuo toccando il segno più.
Come abilitare la modalità trackpad


Per i dispositivi che non dispongono di funzionalità 3D Touch, iOS 12 ha una modalità tastiera che lo trasforma in un trackpad virtuale. Tenendo premuta la barra spaziatrice, puoi quindi trascinare il dito per selezionare un testo specifico. Una volta lasciato andare, puoi quindi toccare il testo per copiare, tagliare, incollare, condividere e altro.
Come accedere ai collegamenti in iMessage
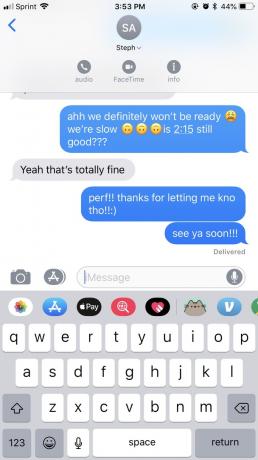


In iOS 11, l'accesso a più opzioni richiedeva di toccare l'icona delle informazioni nell'angolo in alto a destra. Da lì, puoi scegliere tra FaceTime, audio FaceTime e altri dettagli, come immagini, allegati, posizione e la possibilità di nascondere avvisi o inviare conferme di lettura.
Con iOS 12, l'icona delle informazioni è più nascosta ma rende l'interfaccia di iMessage più pulita. Puoi trovarlo toccando il nome del contatto all'interno della finestra del messaggio, che ti presenta anche scorciatoie per FaceTime e audio: toccando quelle icone abiliterai entrambe le opzioni FaceTime.
Come attivare la funzione Non disturbare prima di andare a dormire

Non disturbare ha ricevuto una revisione con iOS 12, consentendoti di personalizzare un po' di più l'impostazione. Oltre a poter impostare orari specifici in cui desideri che il tuo telefono entri in modalità Non disturbare tramite il tuo Impostazioni, puoi anche attivare Modalità prima di coricarsi. A seconda delle ore impostate, questo silenzierà tutte le notifiche fino al mattino. Lo schermo si oscurerà e visualizzerà solo la data e l'ora e ti farà anche sapere che ora è impostato su quella modalità.
Come gestire le impostazioni dell'app Memo vocale

Oltre a una riprogettazione di Voice Memo, puoi anche apportare alcune modifiche tramite il tuo Impostazioni. Per l'app Voice Memos, ora puoi eliminare definitivamente i memo vocali dopo un determinato periodo di tempo tempo e scegliere tra diversi tipi di file: AAC (file di dimensioni inferiori) o Non compresso (file di dimensioni maggiori misurare). Puoi anche scegliere se salvare il promemoria per posizione o per numero di registrazione.
Disattiva le fastidiose richieste di revisione delle app



Sai come le app di terze parti possono chiederti periodicamente di valutarle e inviare una recensione? Se lo trovi fastidioso, c'è un modo per prevenirlo. Se hai iOS 12.4, puoi impedire alle app di richiedere revisioni. Basta andare a Impostazioni > iTunes e App Store. Una volta lì, disattiva il Valutazioni e recensioni in-app cursore.
Raccomandazioni della redazione
- Le migliori app per un secondo numero di telefono: le nostre 10 preferite
- Le migliori app di incontri nel 2023: le nostre 23 preferite
- Hai un iPhone, un iPad o un Apple Watch? Devi aggiornarlo subito
- iPadOS 17 ha una sorpresa nascosta per i fan dell'iPad originale
- Il mio iPad otterrà iPadOS 17? Ecco tutti i modelli compatibili




