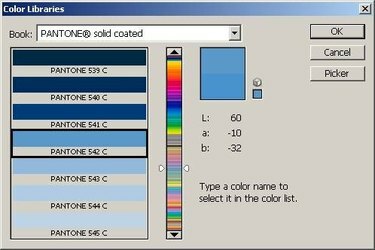
Converti i colori CMYK in Pantone in Photoshop
Sebbene le immagini personalizzate o le opere d'arte trovate nei file CMYK possano essere stampate su una stampante digitale, non possono essere utilizzate per progetti come la stampa a tinte piatte o la serigrafia di T-shirt con conversione in spot Pantone (PMS) colori. CMYK sta per ciano, magenta, giallo e nero, i quattro colori utilizzati dalle stampanti e macchine da stampa a colori professionali. Utilizzando Photoshop o un altro pacchetto software di imaging digitale, è possibile convertire blocchi di colore da CMYK a PMS per applicazioni di tinte piatte.
Passo 1

Apri la tua immagine in Photoshop
Seleziona un'immagine CMYK con grandi blocchi di colore discreti per la conversione in Pantone (PMS). Apri l'immagine in Adobe Photoshop o un pacchetto software di fotoritocco digitale simile.
Video del giorno
Passo 2
Assicurati che l'immagine sia in formato CMYK e che il colore di sfondo sia impostato su bianco. In caso contrario, utilizzare il menu per selezionare "Immagine" > "Modalità" > "Colore CMYK" e/o fare clic con il tasto sinistro sul colore di sfondo per scegliere il bianco.
Passaggio 3
Apri le palette Canali e Livelli, utilizzando il menu Finestra nella parte superiore dello schermo.
Passaggio 4
Usa lo strumento contagocce per selezionare il tuo primo colore spot PMS.
Passaggio 5
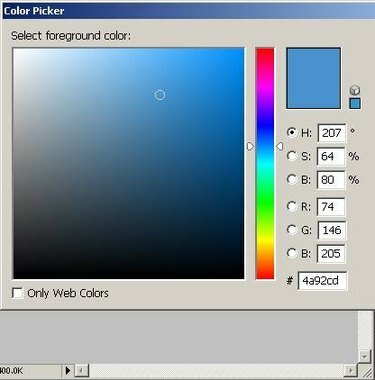
Apri la finestra di dialogo Selettore colore
Fare clic con il pulsante sinistro del mouse sul colore nella barra degli strumenti per aprire la finestra di dialogo Selettore colore.
Passaggio 6
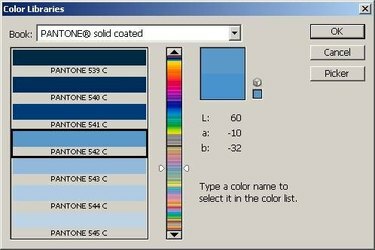
Nota il colore PMS nella finestra di dialogo Selettore colore
Fare clic sul pulsante "Librerie colori" nella finestra di dialogo Selettore colore e selezionare "PANTONE solid coated" nel menu a discesa Libro. Nota il colore PMS selezionato da Photoshop nell'elenco in basso a sinistra della finestra. Chiudi questa finestra facendo clic su "OK".
Passaggio 7
Fare clic sul pulsante "Crea un nuovo canale" nella parte inferiore della palette Canali. Se l'intero schermo diventa nero, seleziona l'immagine intera scegliendo "Tutto" nel menu Seleziona e premi "Elimina" per rimuovere l'area nera.
Passaggio 8
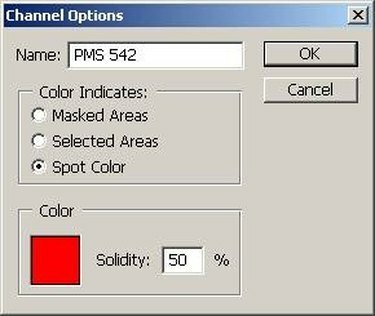
Apri la finestra di dialogo Opzioni canale
Fare doppio clic sul nuovo canale nella palette Canali per aprire la finestra Opzioni canale. Rinominare il canale con il colore PMS annotato al passaggio 6. In "Indica colore", scegli "Colore spot". Cambia Solidità al 100%.
Passaggio 9
Fare clic sulla casella del colore in basso a sinistra della finestra Opzioni canale per aprire la finestra di dialogo Selettore colore.
Passaggio 10
Fare clic sul pulsante "Librerie colori" nella finestra di dialogo Selettore colore e selezionare nuovamente "PANTONE solid coated" nel menu a discesa Libro. Seleziona il colore PMS che hai annotato nel passaggio 6 nell'elenco dei colori in basso a sinistra della finestra di dialogo. Chiudi questa finestra facendo clic su "OK". Chiudi la finestra Opzioni canale facendo clic su "OK".
Passaggio 11
Seleziona il canale CMYK nella palette Canali.
Passaggio 12
Usa la bacchetta magica per selezionare tutte le aree dell'immagine che corrispondono al primo colore Pantone che hai selezionato. Potrebbe essere necessario regolare la tolleranza, l'anti-alias e le proprietà contigue dello strumento nella barra delle opzioni dello strumento per soddisfare al meglio le esigenze dell'immagine.
Passaggio 13
Usa "Ctrl+C" o "Copia" nel menu Modifica per selezionare le aree di colore evidenziate.
Passaggio 14
Seleziona il canale Pantone appena creato nella palette Canali. Usa "Ctrl+V" o "Incolla" nel menu Modifica per incollare le aree di colore evidenziate su questo canale.
Passaggio 15
Se il blocco di colore ha una sfumatura di grigio, apri la finestra di dialogo Livelli selezionando Regolazioni Livelli nel menu Immagine.
Passaggio 16
Fare clic e trascinare il controllo di input più a sinistra (nero) finché non ha appena superato il picco più a sinistra nell'istogramma Livelli. Fare clic su "OK" per uscire dalla finestra di dialogo.
Passaggio 17
Seleziona il canale CMYK nella palette Canali. Torna al passaggio 4 e seleziona il tuo secondo colore Pantone, ripetendo fino a quando ogni colore PMS ha il proprio canale.
Passaggio 18
Invia il tuo file Photoshop finito al tuo fornitore di lastra o pellicola che può quindi produrre ogni canale Pantone come una lastra separata per la stampa con il colore PMS specificato.
Consiglio
Il Pantone Matching System (PMS) è progettato per identificare e replicare migliaia di colori diversi su stampa, web digitale e altre applicazioni. Poiché Pantone è un sistema proprietario, sarà probabilmente necessario utilizzare una soluzione software Pantone o autorizzata da Pantone per ottenere i migliori risultati di corrispondenza Pantone.
Avvertimento
I colori Pantone sono generalmente destinati all'uso nei processi di stampa spot. Le immagini CMYK sono più adatte per la stampa a colori, come quelle con miscele di colori o dettagli fotografici, potrebbero essere molto difficili da tradurre in un equivalente PMS.


