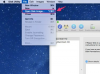Credito immagine: Dave Johnson/Techwalla
Se conservi nomi e indirizzi in un foglio di calcolo di Microsoft Excel, è facile esportare tali informazioni in un altro programma come Microsoft Word per stampare facilmente le etichette degli indirizzi.
Prima di iniziare, assicurati di avere il tuo database di indirizzi archiviato in un file Excel. Dovrebbe essere organizzato con le tue intestazioni nella riga 1 in modo che assomiglino a questo (una voce per cella):
Video del giorno
Nome, indirizzo, città, stato, codice postale
Quindi tutti i tuoi indirizzi dovrebbero seguire sotto, nelle righe 2 e successive. Assicurati che non ci siano righe o colonne vuote.

Credito immagine: Dave Johnson/Techwalla
Per creare effettivamente le etichette, dovrai utilizzare un altro programma, come Microsoft Word. Ci sono molti modi per farlo, ma ti mostreremo l'approccio più semplice.
Passaggio 1: avviare la procedura guidata Stampa unione

Credito immagine: Dave Johnson/Techwalla
Avvia Word e, in un nuovo documento vuoto, fai clic sulla scheda Lettere e quindi scegli
Avvia stampa unione, Procedura guidata di unione passo passo. Da questo momento in poi, creerai le etichette seguendo le istruzioni della procedura guidata.Passaggio 2: scegli di stampare le etichette

Credito immagine: Dave Johnson/Techwalla
In Seleziona tipo di documento, scegli etichette e quindi fare clic su Prossimo (nella parte inferiore dello schermo)
Passaggio 3: seleziona la marca di etichette su cui stai stampando
In Modifica layout documento, scegli Opzioni etichetta... e scegli il tipo di etichetta dell'indirizzo su cui intendi stampare. Ad esempio, se disponi di una scatola di etichette per indirizzi Avery, scegli Avery dal menu Rivenditori di etichette, quindi trova il prodotto giusto dall'elenco (piuttosto lungo). Dopo aver effettuato la selezione, fare clic su ok e quindi fare clic su Prossimo.
Passaggio 4: selezionare il foglio di calcolo Excel

Credito immagine: Dave Johnson/Techwalla
In Seleziona destinatari, scegli Usa un elenco esistente e quindi fare clic su Navigare. Trova il tuo foglio di calcolo Excel e selezionalo. Clic ok per accettare il primo foglio nel foglio di calcolo, quindi fare clic su ok per scegliere tutti gli indirizzi. Clic Prossimo.
Passaggio 5: inserire l'indirizzo

Credito immagine: Dave Johnson/Techwalla
In Disponi le tue etichette, fai clic su Blocco indirizzi... e clicca ok. In questo modo il blocco dell'indirizzo viene inserito nella prima etichetta dell'indirizzo sulla pagina. Quindi fare clic su Aggiorna tutte le etichette per replicarlo in tutta la pagina. Quindi fare clic su Prossimo.
Passaggio 6: visualizzare in anteprima le etichette degli indirizzi

Credito immagine: Dave Johnson/Techwalla
In questa pagina dovresti vedere un'anteprima di tutti gli indirizzi sulla pagina. Clic Prossimo.
Passaggio 7: stampa
Infine, fai clic su Stampa e segui i passaggi di stampa per stampare le etichette degli indirizzi.