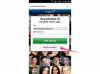Crea opuscoli dal tuo computer.
Con tutto il costoso software di desktop publishing disponibile, puoi comunque creare le tue brochure fronte/retro con Microsoft Word. I software di desktop publishing sono specializzati per aiutarti a lavorare con un'azienda di stampa professionale. Microsoft Word potrebbe non avere quelle funzionalità specializzate, ma può essere utilizzato per progettare una brochure. È meglio creare prima il modello e poi riutilizzarlo. Queste istruzioni funzionano meglio con la versione 2007 di Word.
Passo 1
Apri Microsoft Word.
Video del giorno
Passo 2
Fare clic sul pulsante "Ufficio".
Passaggio 3
Fai clic su "I miei modelli" dalla colonna Modelli, quindi su "Documento vuoto" e su "OK".
Passaggio 4
Fare clic su "Layout di pagina", "Orientamento" e "Paesaggio".
Passaggio 5
Fare clic su "Layout di pagina", "Colonne" e "Tre".
Passaggio 6
Fare clic su "Layout di pagina", "Margini" e "Stretto" (creando margini di 0,5 pollici in alto, in basso, a sinistra e a destra).
Passaggio 7
Fare clic su "Inserisci" e "Interruzione di pagina".
Passaggio 8
Fare clic sul pulsante "Office", "Salva con nome", "Modello di Word", "Documenti Microsoft" (nella colonna di sinistra intitolata Organizza) e "Modelli".
Passaggio 9
Digitare il nome del file del modello di brochure (ad esempio, "Brochure a 3 colonne").
Passaggio 10
Fai clic su "Salva".
Passaggio 11
Fare clic sul pulsante "Office", "Nuovo", "I miei modelli" e viene visualizzata una nuova finestra.
Passaggio 12
Fare clic su "Brochure 3 colonne" e "OK".
Passaggio 13
Digita e modifica la tua brochure.
Passaggio 14
Salva la brochure come documento.
Passaggio 15
Fare clic sul pulsante "Office" e "Stampa".
Passaggio 16
Seleziona "Pagine" dalla sezione "Intervallo pagine" della finestra di dialogo Stampa.
Passaggio 17
Digita il numero "1" accanto a "Pagine" nella casella fornita.
Passaggio 18
Fare clic su "OK".
Passaggio 19
Prendere la pagina stampata dalla stampante e reinserirla nel vassoio di alimentazione della carta o nella fessura di alimentazione manuale del foglio, avendo cura di invertire la pagina.
Passaggio 20
Ripetere i passaggi 15 e 16.
Passo 21
Digita il numero "2" accanto a "Pagine" nella casella fornita.
Passo 22
Fare clic su "OK".
Consiglio
Microsoft Office è precaricato con molti modelli di design, inclusi gli stili di brochure. Potresti prendere in considerazione l'utilizzo di un modello esistente e modificare il design in base alle tue esigenze.
Avvertimento
È una buona idea testare la direzione di stampa della carta sulla stampante poiché esistono molti modelli diversi che stampano con metodi diversi.