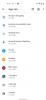Se possiedi un Apple TV 4K e uno dei compatibili dell'azienda cuffie senza fili o auricolari, lo devi a te stesso per il check-out audio spaziale. Di per sé, l'audio spaziale può trasformare le colonne sonore Dolby Atmos o Dolby 5.1 in un'esperienza altamente coinvolgente. Ma quando aggiungi il rilevamento della testa, si aggiunge una dimensione completamente nuova, trasformando le tue cuffie in un home theater virtuale.
Contenuti
- Collega le cuffie alla tua Apple TV 4K
- Assicurati che l'uscita audio sia impostata sulle cuffie wireless
- Assicurati che l'audio spaziale sia attivato
- Decidi se desideri utilizzare l'audio spaziale per i contenuti stereo
- Decidi se vuoi utilizzare il rilevamento della testa
- Disabilita il rilevamento della testa per l'audio spaziale su tutti i media
Pronto a fare un tentativo? Ecco tutto ciò di cui hai bisogno per farlo funzionare.
Video consigliati
Facile
5 minuti
Apple TV di prima, seconda o terza generazione 4K
tvOS 15.1 o successivo
Mela AirPod Max, AirPods Pro (prima o seconda generazione), AirPods 3 o Beats Fit Pro

Collega le cuffie alla tua Apple TV 4K
Ci sono alcuni passaggi che devi seguire per connettere il tuo Apple compatibile cuffie alla tua Apple TV 4K, ma li abbiamo tutti disposti per te proprio qui.
Una volta completato il processo, torna qui e procedi al passaggio successivo.

Assicurati che l'uscita audio sia impostata sulle cuffie wireless
Passo 1: Da qualsiasi schermata di Apple TV (schermata iniziale, in-app o durante la riproduzione di file multimediali), premi a lungo il Casa pulsante sul telecomando Apple Siri. Questo dovrebbe far apparire il Centro di controllo come un pannello scorrevole sul lato destro dello schermo della TV.
Nella parte inferiore del Centro di controllo, dovresti vedere una serie di piccole icone quadrate, tra cui Apple Home, AirPlay, ricerca e icone dei controller di gioco. Tra questi dovrebbe esserci un'icona che rappresenta la Mela
Passo 2: Se non vedi l'icona o se non ricevi l'audio sul tuo
Imparentato
- Le migliori offerte TV per il ritorno a scuola: ottieni una TV 4K da 50 pollici per meno di $ 200
- Questa TV 4K da 75 pollici costa meno di $ 600 al Best Buy e non possiamo crederci
- L'offerta del giorno di Best Buy è una TV QLED 4K da 65 pollici per $ 600

Assicurati che l'audio spaziale sia attivato
Per adeguarsi audio spaziale impostazioni, è necessario riprodurre attivamente i contenuti. Non sarai in grado di modificare queste impostazioni se ti trovi semplicemente nella schermata principale di Apple TV o navighi senza audio all'interno di una delle app.
Passo 1: Inserisci qualsiasi app che riproduce audio, preferibilmente un'app che riproduce multicanale o Dolby Atmos contenuti, come Netflix o Disney+, ma funzionerà anche YouTube. Seleziona un video e avvia la riproduzione.
Passo 2: Apri il Centro di controllo premendo a lungo il tasto home del telecomando. I tuoi contenuti andranno automaticamente in pausa.
Passaggio 3: Selezionare l'icona delle cuffie (o degli auricolari) e premere OK (il centro del pad di navigazione o un clic del touchpad, a seconda del telecomando Apple).
Passaggio 4: Il contenuto di Apple TV attualmente visualizzato verrà sostituito da un overlay a schermo intero che mostra le opzioni per il tuo
Sotto il Audio spaziale intestazione, dovresti vedere tre pulsanti: Spento, Fisso, E Testa tracciata. Se Fixed o Head Tracked è già evidenziato in blu,
Se Off è evidenziato in blu, l'audio spaziale è disattivato. Per attivarlo, seleziona e fai clic su Fixed o Head Tracked.
Decidi se desideri utilizzare l'audio spaziale per i contenuti stereo
L'audio spaziale funziona al meglio quando si guardano contenuti presentati con a Dolby Atmos, Dolby 5.1 o 7.1 Suono surround colonna sonora. Ma puoi anche ottenere alcuni dei vantaggi di
Se vuoi disattivarlo:
Passo 1: Assicurati di riprodurre contenuti multimediali. Apri il Centro di controllo premendo a lungo il tasto home del telecomando. I tuoi contenuti andranno automaticamente in pausa.
Passo 2: Selezionare l'icona delle cuffie (o degli auricolari) e premere OK (il centro del pad di navigazione o un clic del touchpad, a seconda del telecomando Apple).
Passaggio 3: Il contenuto di Apple TV attualmente visualizzato verrà sostituito da un overlay a schermo intero che mostra le opzioni per il tuo
Sotto il Audio spaziale voce, sotto i tre pulsanti di modalità, dovresti vedere un pulsante largo che dice Spazializza stereo. Quel pulsante dovrebbe indicare On sul lato destro. Selezionalo e fai clic una volta con il telecomando, in modo che passi a Spento.
Per riattivare l'audio spaziale per lo stereo, ripeti questi passaggi.
Decidi se vuoi utilizzare il rilevamento della testa
Per impostazione predefinita, il rilevamento della testa per l'audio spaziale verrà attivato quando colleghi per la prima volta un set di dispositivi Apple compatibili
Per visualizzare lo stato del rilevamento della testa e attivarlo o disattivarlo:
Passo 1: Assicurati di riprodurre contenuti multimediali. Apri il Centro di controllo premendo a lungo il tasto home del telecomando. I tuoi contenuti andranno automaticamente in pausa.
Passo 2: Selezionare l'icona delle cuffie (o degli auricolari) e premere OK (il centro del pad di navigazione o un clic del touchpad, a seconda del telecomando Apple).
Passaggio 3: Il contenuto di Apple TV attualmente visualizzato verrà sostituito da un overlay a schermo intero che mostra le opzioni per il tuo
Sotto il Audio spaziale voce, cercare il pulsante che dice Testa tracciata. Se è evidenziato in blu, è acceso. Per disattivarlo, seleziona il Fisso pulsante e premere OK con il telecomando. Oppure seleziona il Spento pulsante per disabilitare
Se la Testa tracciata pulsante è grigio, è spento. Per accenderlo, selezionalo e premi OK.
Disabilita il rilevamento della testa per l'audio spaziale su tutti i media
L'Apple TV 4K ricorderà le tue preferenze di tracciamento della testa app per app. Quindi, se sei su Netflix, ad esempio, e cambi la modalità audio spaziale da head tracked a fixed, quella preferenza diventerà l'impostazione predefinita per quell'app. Ma potresti decidere semplicemente di non voler utilizzare affatto il rilevamento della testa. Per disabilitarlo su tutte le app e i media:
Passo 1: Apri il Impostazioni app dalla schermata iniziale di Apple TV.
Passo 2: Clicca su Accessibilità.

Passaggio 3: Scorri verso il basso fino a Fisico e motorio sezione e fare clic su AirPod e Beat.

Passaggio 4: Nella schermata successiva, seleziona il dispositivo AirPods o Beats che stai attualmente utilizzando.

Passaggio 5: Sotto il titolo Audio spaziale, vedrai un pulsante largo che dice Centra l'audio sulla TV. Selezionalo e premi il OK pulsante sul telecomando.
Ora dovresti vedere l'etichetta "Off" sul lato destro di quel pulsante.
Il rilevamento della testa è ora disabilitato per quelle cuffie su Apple TV. Se in futuro desideri utilizzare qualsiasi funzionalità di tracciamento della testa, dovrai ripetere questi passaggi per riattivarla. Nota: ciò non influisce sul tracciamento della testa per altri auricolari wireless Apple o

Raccomandazioni della redazione
- Adoriamo questo TV OLED 4K Samsung da 65 pollici e al momento costa $ 400 di sconto
- Da non perdere: Best Buy ha appena buttato giù $ 500 da questa TV 4K da 85 pollici
- Di solito $ 1400, questa TV 4K da 85 pollici è scesa a $ 900 al Best Buy
- Sbrigati: questo televisore LG 4K da 70 pollici ha appena avuto un prezzo ridotto a $ 600
- Samsung ha appena ridotto il prezzo di questo enorme televisore 4K da 85 pollici