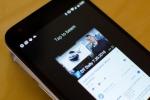MSI Afterburner è uno dei migliori strumenti per l'overclocking della tua scheda graficae per monitorarne le temperature e la velocità delle ventole. Un progetto in gran parte individuale, MSI Afterburner è un'applicazione super popolare per tutti i tipi di giocatori e appassionati, e con una buona ragione: è molto capace.
Contenuti
- Come installare MSI Afterburner
- Come monitorare le temperature della tua GPU (e altro) con MSI Afterburner
- Come overcloccare la scheda grafica con MSI Afterburner
- Come regolare la curva della ventola in MSI Afterburner
Video consigliati
Moderare
15 minuti
Un PC o un portatile
Se sei interessato all'overclocking della tua GPU o al controllo delle sue temperature e velocità di clock, ecco come utilizzare Afterburner al meglio.

Come installare MSI Afterburner
Il primo passo per utilizzare MSI Afterburner è installarlo. Fortunatamente, è facile da ottenere e configurare.
Passo 1: Scarica il programma di installazione di MSI Afterburner dal file sito ufficiale MSI. Ci sono state numerose segnalazioni di falsi siti di download di Afterburner che diffondono malware, quindi assicurati di scaricarlo solo dal sito Web ufficiale di MSI.
Passo 2: Avvia il programma di installazione e segui le istruzioni sullo schermo. Non è necessario installare RivaTuner Server Statistics con esso, ma abilita l'overlay che può visualizzare la frequenza dei fotogrammi, le temperature e altro durante il gioco.
Imparentato
- Come utilizzare un laptop con un monitor secondario
- Come overcloccare le GPU Arc di Intel per prestazioni migliori
- L'enorme monitor curvo di MSI potrebbe essere la macchina dei sogni di un giocatore
Come monitorare le temperature della tua GPU (e altro) con MSI Afterburner
MSI Afterburner ha un robusto strumento di monitoraggio integrato che ti consente di guardare il tuo scheda grafica temperature del core e della memoria, oltre a una serie di altre metriche importanti. Ecco come farlo.
Passo 1: Avvia MSI Afterburner come faresti con qualsiasi altra applicazione.
Passo 2: Seleziona l'icona a forma di ingranaggio sul lato sinistro per aprire il file Impostazioni menù. Quindi selezionare il Monitoraggio scheda nella parte superiore della finestra.

Passaggio 3: Sotto il titolo Grafici di monitoraggio hardware attivo, assicurati che Temperatura GPU viene spuntato selezionandolo. Puoi anche selezionare qualsiasi altra metrica che desideri monitorare e deselezionare quelle che non ti interessano. Quindi seleziona Fare domanda a seguito da OK.

Passaggio 4: Selezionare l'icona nella parte inferiore del menu a sinistra. Sembra un monitor con sopra un elettrocardiogramma. Questo farà apparire il grafico di monitoraggio, che se selezioni prima "Temperatura GPU", ti mostrerà la temperatura della tua GPU e come viene rappresentata graficamente nel tempo. Continuerà a monitorare la temperatura, tracciando i suoi aumenti e diminuzioni, finché avrai la finestra aperta.

Come overcloccare la scheda grafica con MSI Afterburner
Overclocking della scheda grafica è un processo che dovrebbe essere affrontato con la dovuta attenzione e il tempo a disposizione, in quanto può essere un processo lungo per trovare un overclock stabile ed efficace. Tuttavia, ecco i passaggi per iniziare a overcloccare la tua GPU con Afterburner.
Passo 1: Apri MSI Afterburner e prendi nota delle frequenze stock che ti presenta. Idealmente, eseguire un benchmark o un'applicazione impegnativa per alcuni minuti per avere un'idea delle temperature di carico, delle frequenze e dell'assorbimento di potenza.
Passo 2: Aumentare il limite di potenza al massimo utilizzando il dispositivo di scorrimento, quindi selezionare il pulsante di spunta centrale per applicarlo. Su alcune carte non ci sarà molto margine, ma alcune possono arrivare fino al 25%. Questo dà alla tua scheda grafica la possibilità di attingere più energia dal muro, che a sua volta può aumentare la velocità di clock dandogli più potenza per guidare la GPU.

Passaggio 3: Aumenta la velocità del Core Clock usando il suo cursore di piccoli incrementi. Un'opzione popolare è 25 Mhz, ma puoi andare più piccolo o più alto che desideri. Applica la modifica utilizzando il segno di spunta ed esegui un benchmark o un gioco per alcuni minuti per verificare la stabilità.
Ripeti questo processo finché non scopri che il gioco o il benchmark non sono stabili, quindi riduci la frequenza fino alla frequenza stabile più alta. Idealmente, dovresti quindi eseguire un gioco per alcune ore per eseguire un controllo di stabilità più forte, ma dipende da te ciò che consideri "stabile" in base alle tue abitudini di utilizzo tipiche.
Assicurati di tenere d'occhio anche le temperature, perché se la tua GPU raggiunge il limite di temperatura, ciò può portare a un throttling termico, in cui la scheda rallenterà. Non ha senso overclockare al punto che la tua scheda rallenti di nuovo ogni volta che prova a giocare.
Passaggio 4: Se la tua GPU lo consente, puoi aumentare la tensione del core per vedere se ciò aumenta la velocità massima di clock del core. Tuttavia, è qui che puoi incontrare problemi di surriscaldamento o addirittura di sovralimentazione della GPU, che può danneggiarla. Assicurati di Google le tensioni massime sicure per la tua scheda prima di procedere.
Passaggio 5: Una volta stabilito un core clock stabile, ripeti lo stesso processo, ma per il memory clock.
Passaggio 6: Una volta ottenuto un overclock stabile di cui sei soddisfatto, seleziona il pulsante di salvataggio nella parte inferiore della finestra (it sembra un vecchio floppy disk), quindi premere uno dei pulsanti numerati sul lato destro per salvarlo come file profilo. Ora, quando riavvii il tuo PC, puoi caricare il profilo per riapplicare il tuo overclock.

Come regolare la curva della ventola in MSI Afterburner
Uno dei modi migliori per migliorare il raffreddamento della scheda grafica o i livelli di rumore è regolare la curva della ventola. Questo è ciò che dice alla ventola della GPU di raggiungere determinate velocità a determinate temperature. L'aumento della velocità della ventola dovrebbe migliorare il raffreddamento e le prestazioni, mentre l'abbassamento può ridurre i livelli di rumore, a scapito delle temperature più elevate. Tuttavia, ciò non significa sempre prestazioni inferiori, poiché la maggior parte delle schede grafiche ha un certo margine termico che puoi sacrificare per una GPU più silenziosa e alcune hanno molto spazio con cui giocare.
Passo 1: Apri MSI Afterburner e seleziona il file Impostazioni icona a forma di ingranaggio nel menu a sinistra.
Passo 2: Seleziona il Fan scheda nella parte superiore dello schermo e selezionare la casella che dice "Abilita il controllo automatico della ventola del software definito dall'utente".
Passaggio 3: Il grafico sullo schermo rappresenta le velocità delle ventole correlate alle temperature della GPU, quindi puoi regolarle come ritieni opportuno, in base alle prestazioni della tua GPU durante determinati carichi di lavoro. Se desideri che la tua GPU raggiunga più rapidamente velocità della ventola più elevate, aumenta la velocità della ventola a temperature più basse o trascina i punti dati della velocità della ventola più elevata in modo che si attivino a temperature più basse.
Puoi aggiungere nuovi punti al grafico facendo clic in un punto vuoto sulla linea, offrendoti un controllo più sfumato della velocità della tua ventola. È inoltre possibile regolare la frequenza con cui viene controllata la velocità della ventola, in millisecondi, o ignorare le impostazioni di velocità zero della ventola spuntando la casella appropriata.
Ora che hai imparato come utilizzare MSI Afterburner, perché non dai un'occhiata alla nostra guida su come overcloccare la CPU, per massimizzare davvero le prestazioni del tuo sistema.
Raccomandazioni della redazione
- Costruire un PC da gioco? Questa GPU MSI GeForce RTX 3060 Ti è scontata del 35%.
- Il miglior software di overclock per GPU nel 2023
- MSI Afterburner è sull'orlo del disastro, mettendo a rischio l'overclocking
- Una GPU di mining usata può farti risparmiare un sacco di soldi, ma dovresti comprarne una?
- MSI ha appena annunciato silenziosamente il secondo monitor da gioco QD-OLED
Aggiorna il tuo stile di vitaDigital Trends aiuta i lettori a tenere d'occhio il frenetico mondo della tecnologia con tutte le ultime notizie, recensioni divertenti sui prodotti, editoriali penetranti e anticipazioni uniche.