
Credito immagine: GaudiLab/iStock/GettyImages
Paint per Windows 7 e 8 include uno strumento di posizionamento del testo di base, ma ti consente solo di modificare il testo appena inserito. Nel momento in cui chiudi una casella di testo in Paint, il testo si appiattisce, diventando parte dell'immagine. A differenza degli editor di foto più avanzati, Paint non supporta strati, quindi per modificare il testo esistente, dovrai eliminarlo e ridigitarlo. Dopo aver posizionato il testo e chiuso la casella, esiste un solo metodo per modificare il testo in Paint.
Posiziona e modifica caselle di testo

Credito immagine: Immagine per gentile concessione di Microsoft
Seleziona lo strumento "Testo" e fai clic per posizionare una casella di testo. Finché la casella di testo è aperta, sei libero di modificare il testo. Se ti stai chiedendo come cambiare il colore del testo in Paint, oltre a digitare o eliminare il testo, usa le impostazioni sulla barra dei menu per modificare la formattazione del testo, come carattere, dimensione e colore.
Video del giorno
Come modificare il testo in Paint
Una volta chiusa la casella di testo, non puoi riaprirla per la modifica. Lo stesso vale per il testo che fa parte di un'immagine, come un fumetto in un fumetto. La tua migliore opzione in Paint è eliminare il testo indesiderato e sostituirlo.
Se hai appena posizionato il testo e vuoi annullare un errore, premi "Ctrl" e "Z" per rimuovere la casella di testo errata. Quando si elimina del testo su uno sfondo colorato, selezionare il "Selettore colore" (l'icona del contagocce) e fare clic con il pulsante destro del mouse sul colore di sfondo prima di iniziare.

Credito immagine: Immagine per gentile concessione di Microsoft
Fare clic su "Seleziona" per selezionare lo strumento di selezione. Per aiutare a selezionare il testo in spazi ristretti, apri il menu a discesa "Seleziona" e scegli "Selezione a forma libera".
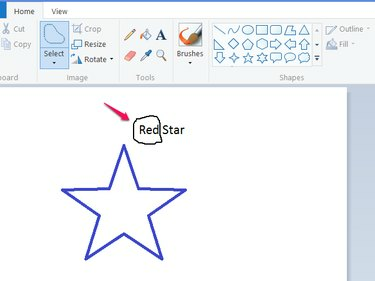
Credito immagine: Immagine per gentile concessione di Microsoft
Trascina per disegnare un contorno attorno al testo che desideri rimuovere, quindi premi "Canc" per eliminare il testo.
Puoi lavorare in spazi ristretti più facilmente ingrandendo usando il cursore nell'angolo in basso a destra del programma.

Credito immagine: Immagine per gentile concessione di Microsoft
Scegli lo strumento "Testo" e fai clic per posizionare una nuova casella di testo. Scrivi il testo successivo e trascina la casella di testo per il bordo per posizionarla con precisione. Fare clic all'esterno della casella di testo per terminare.
I limiti del metodo
Questo metodo funziona bene su sfondi a un colore, ma non su sfondi colorati, come quando il testo appare sopra una foto. Paint non ha uno strumento clone, che aiuta a riparare le immagini dopo aver eliminato il testo. Per modificare il testo in tal caso, avrai bisogno di un editor di foto più potente come Photoshop, GIMP o Dipingere. NETTO.



