Il Nintendo Switch tiene al guinzaglio i suoi dati, ma non così stretto che i giocatori non possono trasferire i propri screenshot e video da una console all'altra. Sebbene non sia possibile scambiare i salvataggi di gioco o spostarsi tra le librerie di giochi utilizzando una scheda microSD, è possibile almeno trasferire i dati dell'utente e alcune foto da uno Switch all'altro.
Contenuti
- Trasferimento dei dati utente da uno Switch all'altro
- Trasferisci screenshot e video utilizzando una scheda microSD
Video consigliati
Moderare
20 minuti
Nintendo Switch (più di uno)
Wifi
Scheda MicroSD
Lettore di schede microSD
Computer
Per coloro che vogliono spostare i dati di salvataggio, le schede microSD non saranno sufficienti. Fortunatamente, abbiamo alcuni suggerimenti e idee su come spostare i tuoi dati, siano essi dati di salvataggio o foto, da uno Switch all'altro.
Ulteriori letture
- Nintendo Switch vs. Cambia Lite
- Come scegliere una scheda microSD per Nintendo Switch
- I migliori consigli, trucchi e hack per Nintendo Switch
Trasferimento dei dati utente da uno Switch all'altro
Puoi effettuare un trasferimento diretto della maggior parte dei tuoi dati Switch chiave da una console all'altra senza schede microSD o altre connessioni. Per farlo, devi avere sia il tuo Switch originale che lo Switch che riceve il trasferimento nello stesso posto e connesso a Internet. Sfortunatamente, ciò significa che se il tuo Switch è rotto, un trasferimento probabilmente non funzionerà.
Passo 1: Prima di tutto, per configurare i tuoi Switch, hai bisogno di entrambi i tuoi Switch fisicamente nello stesso posto, connessi alla stessa rete Wi-Fi e devono essere aggiornati alla versione firmware 4.0.
Passo 2: Devi anche assicurarti che ci sia spazio sulla console "target", quella su cui stai trasferendo i dati utente. Nello specifico, la console di destinazione deve contenere meno di sette profili utente, il massimo possibile configurato su uno Switch e spazio di archiviazione gratuito sufficiente per i dati che aggiungerai dalla "fonte" consolare. Potresti voler avere una scheda microSD a portata di mano, per ogni evenienza.
Imparentato
- Questo semplice trucco ti fa risparmiare $ 70 su un Nintendo Switch OLED
- Come trasferire i dati dalla tua PS4 alla PS5
- Fortnite Artifact Axe: come distruggere le pietre e la posizione migliore
Passaggio 3: Accedi come l'utente che desideri trasferire sulla console di origine.
Utilizzando la console di origine, quella da cui stai spostando i dati utente, accedi con l'account utente che desideri trasferire.
Passaggio 4: Entra nel Impostazioni menu (la piccola icona che assomiglia a un ingranaggio nella schermata principale di Switch) e naviga verso il basso fino a Utenti scheda.

Passaggio 5: In questo menu, scorri verso il basso fino all'opzione che legge Trasferisci il tuo utente.
Passaggio 6: Ora prendi il secondo interruttore "target" per accedere. Come nei passaggi precedenti, vai alla schermata principale di Switch e vai a Impostazioni menù.

Passaggio 7: Scendi verso il Utenti scheda e trova Trasferisci il tuo utente.

Passaggio 8: Selezionare quell'opzione e quindi selezionare Consolle di destinazione quindi lo Switch sa che questa è la console che riceve il trasferimento.
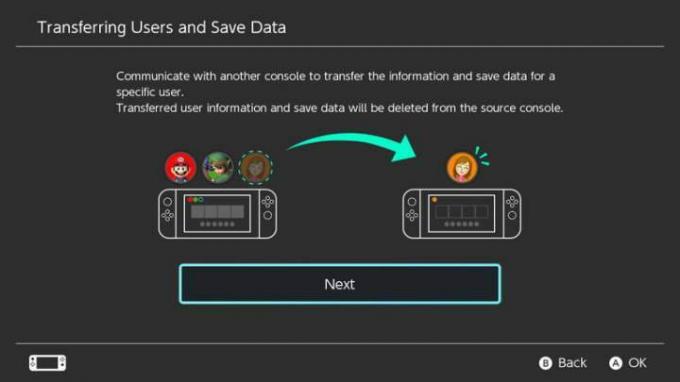
Passaggio 9: Da qui, devi accedere al tuo account Nintendo, quindi tieni a portata di mano la tua email e la tua password.
Passaggio 10: Torna alla console di origine. Dovrebbe aver rilevato la console di destinazione: in tal caso, selezionare Trasferimento. Apparirà una barra che mostra lo stato del trasferimento.
Passaggio 11: Quando è finito, colpisci FINE sulla console di origine e il gioco è fatto. L'account utente e i dati di salvataggio scompariranno dallo Switch di origine e appariranno sullo Switch di destinazione.
È importante ricordare che alcuni titoli, come Animal Crossing: nuovi orizzonti, in realtà rendono il trasferimento dei dati di salvataggio molto più difficile di così. Per trasferire titoli come questo, dovrai contattare il servizio clienti Nintendo. Ti guideranno e ti aiuteranno a portare i tuoi dati di salvataggio da un sistema all'altro. Ma usalo con parsimonia.
Trasferisci screenshot e video utilizzando una scheda microSD
Mentre puoi spostare i dati di salvataggio insieme al tuo profilo utente tra gli Switch, così facendo lo Switch di destinazione diventa il tuo "principale" console, il che significa che è l'unica collegata al tuo account Nintendo e l'unica su cui puoi scaricare giochi, per esempio. Puoi anche utilizzare una determinata scheda microSD in uno Switch: se colleghi la tua scheda microSD a un altro Switch, quello Switch formatterà la scheda microSD, eliminando tutti i dati su di essa.
Gli unici file che puoi passare tra le schede microSD sono screenshot e video. Per fare ciò, hai bisogno di un computer e di un lettore di schede microSD per effettuare il trasferimento.
Passo 1: Innanzitutto, hai bisogno di una scheda microSD per entrambi gli Switch tra cui intendi trasferire le tue immagini. Puoi utilizzare una singola scheda microSD per eseguire il trasferimento, ma solo se sei disposto a eliminare tutti i dati su di essa quando la sposti da una console all'altra. Il modo più semplice è utilizzare una scheda microSD per ciascuna console e spostare i dati tra le due, quindi inizia assicurandoti che la tua scheda microSD sia impostata per ciascuna console.
Passo 2: Se la tua scheda è formattata e pronta per l'uso, prendi il Nintendo Switch che contiene le immagini e i video che desideri trasferire, lo Switch "sorgente".
Passaggio 3: Vai al Album icona sulla schermata iniziale dello Switch sorgente. Puoi impostare dove salvare gli screenshot e i video nel file Impostazioni menu, ma l'impostazione predefinita invia le immagini e i video salvati alla memoria interna dello Switch.

Passaggio 4: Se è lì che vengono salvate le tue immagini, devi copiarle sulla tua scheda microSD in modo da poterla estrarre dal dispositivo.
Passaggio 5: Nel Album, seleziona l'immagine o il video che desideri trasferire.
Passaggio 6: Scegli il copia opzione. Questo invierà automaticamente la tua selezione alla scheda microSD. Tuttavia, devi fare ogni immagine e video che vuoi copiare individualmente.
Passaggio 7: Una volta copiato tutto ciò che vuoi sulla scheda, spegni lo Switch e rimuovilo dal dispositivo.
Passaggio 8: Con la scheda microSD fuori dal tuo Switch, collegala al tuo lettore di schede microSD e quella al tuo computer. Sarai ora in grado di accedere ai file sulla scheda microSD, iniziando con una cartella contrassegnata nintendo.
Passaggio 9: Apri quella cartella e cercane una chiamata Album. All'interno ci sono tutte le immagini e i video che hai trasferito sulla tua scheda microSD, organizzati in cartelle per data.
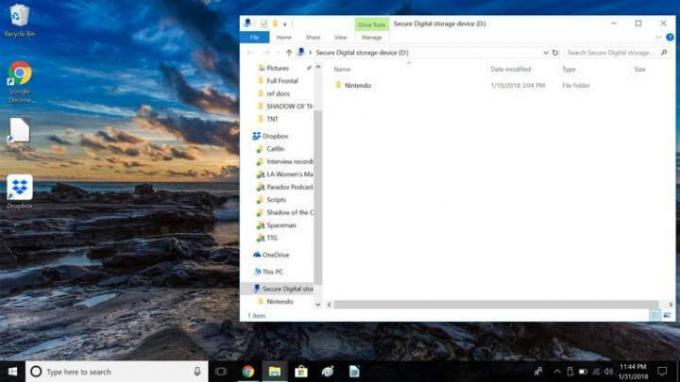
Passaggio 10: La cosa più semplice da fare è selezionare l'intero Album cartella e copiarla sul computer. Scegli un posto comodo per salvare il file in modo che sia facile da individuare in seguito.
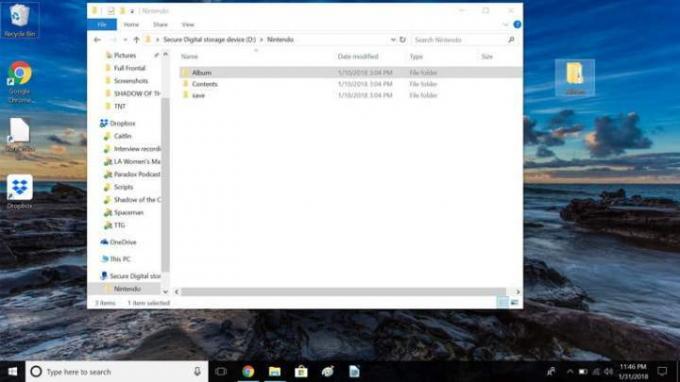
Passaggio 11: Quando i file vengono copiati, espellere il lettore di schede microSD ed estrarre la scheda dal lettore.
Passaggio 12: Inserisci la scheda microSD dal secondo Switch - lo Switch "target" - nel lettore di schede microSD e collegalo direttamente alla macchina. Noterai immediatamente la cartella Nintendo identica con lo stesso Album cartella che si trova al suo interno.
Passaggio 13: Apri il Album cartella.

Passaggio 14: Quindi continua a fare clic sulle cartelle della data e ad aprirle finché non riesci a superare tutte le cartelle. Se hai salvato schermate o video, potrai vederli in una delle cartelle menzionate.
Passaggio 15: Individua le immagini che hai memorizzato sul tuo computer dalla scheda microSD dello Switch di origine e copiale nella cartella sulla scheda microSD di destinazione.
Passaggio 16: Dopo aver finito di copiare tutti gli elementi, rimuovi il lettore di schede microSD e rimuovi anche la scheda.
Passaggio 17: A questo punto, sei libero di reinserire la scheda microSD di destinazione nel secondo Switch "target". Poiché la scheda microSD è esplicitamente formattata per quello Switch, dovrebbe funzionare immediatamente.
Passaggio 18: Ora dovresti essere in grado di visualizzare tutti gli screenshot e i video che hai trasportato selezionando l'icona dell'album di Switch di destinazione nella home page. Sarai felice di vedere che tutte le tue nuove immagini e video verranno visualizzati lì.
Raccomandazioni della redazione
- I migliori giochi per Nintendo Switch in arrivo: 2023, 2024 e oltre
- Come sincronizzare un controller PS4
- Come trasmettere in live streaming su Nintendo Switch
- Come rimappare i pulsanti del controller su Nintendo Switch
- Come condividere il gioco sul tuo Nintendo Switch




