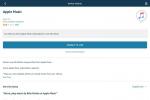Il primissimo iPhone è stato spedito con 4 GB, 8 GB o 16 GB e, per gli standard odierni, è a malapena un frammento. Ora stiamo scaricando film, programmi TV, musica e riempiamo i nostri telefoni con quasi tutte le app sotto il sole perchè noi possiamo. Abbiamo bisogno spazio e ne abbiamo tanto bisogno.
Contenuti
- Controlla l'importo residuo
- Rimuovi le app che non ti servono
- Limita le dimensioni di foto e video
- Eseguire il backup nel cloud
- Riproduci musica e film in streaming
- Elimina vecchi messaggi e allegati
- Elimina i file non necessari
- Disattiva i download automatici
- Svuota la cache del browser
- Che dire di quell'"altro" spazio di archiviazione?
- Ripristina il tuo iPhone
L'ultimo iPhone 12 E sue varianti confezione da 64 GB, 128 GB o 256 GB di spazio di archiviazione. Rispetto all'originale, è una quantità folle. Ma alla fine, dovrai ripulire quell'enorme casa digitale per fare spazio a tutte le nuove cose in cui vuoi trasferirti. Questa guida ti mostra come liberare spazio sul tuo iPhone.
Video consigliati
Controlla l'importo residuo

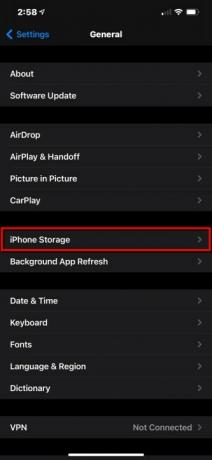

Per vedere dove ti trovi riguardo allo spazio di archiviazione complessivo, procedi come segue:
Passo 1: Tocca per aprire Impostazioni.
Passo 2: Rubinetto Generale.
Passaggio 3: Rubinetto Archiviazione dell'iPhone.
Qui vedrai un grafico a barre con codice colore che mostra cosa sta consumando lo spazio del telefono, incluse app, contenuti multimediali, sistema operativo e così via. Nel caso di un nuovissimo iPhone 12 Pro Max che abbiamo utilizzato per questa guida, iOS 14.3 consuma 7,16 GB dei 128 GB del telefono insieme a 6,88 GB di misteriosi "altri" dati. Arriveremo a quest'ultimo a breve.
Imparentato
- Le migliori app di incontri nel 2023: le nostre 23 preferite
- Come sbarazzarsi dell'ID Apple di qualcun altro sul tuo iPhone
- Questo telefono Android da $ 600 ha un grande vantaggio rispetto all'iPhone
Vedrai anche strumenti per scaricare app inutilizzate, rivedere allegati di grandi dimensioni e un elenco completo di tutte le app installate con la più grande in alto. È qui che inizieremo.
Rimuovi le app che non ti servono
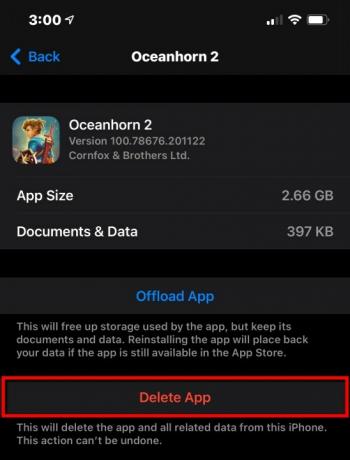
Tieni presente che alcune app non sono necessariamente grandi. Ad esempio, se OneDrive utilizza 7 GB di spazio, non è l'app stessa che controlla la memoria del telefono, ma piuttosto tutti i dati che hai scaricato all'interno per l'utilizzo offline. In questo caso, dovrai aprire OneDrive ed eliminare manualmente tutti i contenuti offline per ridurre le dimensioni complessive dell'app sul telefono.
Altre app sono semplicemente grandi in generale, come corno oceanico 2 utilizzando 2,66 GB — salva anche altri 397 MB sul tuo dispositivo, come mostrato sopra. Final Fantasy 15 edizione tascabile pesa 903 MB più piccoli. Se desideri rimuovere queste app dal tuo iPhone, ecco come:
Passo 1: Tocca per aprire Impostazioni.
Passo 2: Rubinetto Generale.
Passaggio 3: Rubinetto Archiviazione dell'iPhone.
Passaggio 4: Clicca il App vuoi rimuovere.
Passaggio 5: Rubinetto Elimina app nella schermata seguente.
Passaggio 6: Rubinetto Elimina app di nuovo sul menu a comparsa per confermare.
Passaggio 7: Risciacqua e ripeti per tutte le altre app.
Nota: Se tocchi Scarica l'app invece, come mostrato nello screenshot sopra, l'app verrà rimossa ma i relativi dati rimarranno sul tuo telefono. Altrimenti, Elimina app rimuoverà tutto, anche i dati salvati.
Un altro flag da cercare in questo elenco sono le app che dicono Mai usato. Dovresti rimuoverli dal tuo telefono se non prevedi di usarli mai. Ancora più importante, abilitare Scarica le app inutilizzate rimuoverà le app inutilizzate quando stai esaurendo lo spazio di archiviazione, ma manterrà intatti tutti i documenti e i dati correlati.
Se stai cercando opzioni aggiuntive, consulta la nostra guida su come eliminare le app per iPhone.
Limita le dimensioni di foto e video
È probabile che le tue foto e i tuoi video acquisiti con il telefono occupino molto spazio. Sebbene sia un peccato non sfruttare appieno le fantastiche funzionalità della tua fotocamera, disattivare alcune di queste funzionalità potrebbe liberare spazio tanto necessario.
Disattiva le foto in diretta
Ogni Live Photo è un video di tre secondi, non una foto. Questo rende ogni scatto leggermente più grande in termini di file. Per disattivare temporaneamente questa funzione e risparmiare spazio, tocca il Foto dal vivo pulsante situato nell'angolo in alto a destra dell'app Fotocamera. Assomiglia a un occhio di bue.
Se desideri disabilitare in modo permanente le Live Photo, procedi invece come segue:
Passo 1: Tocca per aprire Impostazioni.
Passo 2: Scorri verso il basso e tocca Telecamera.
Passaggio 3: Rubinetto Mantieni impostazioni.
Passaggio 4: Clicca il Alterna accanto a Foto dal vivo per disattivare questa funzione.
Disabilita le doppie copie quando usi l'HDR
Le foto sembrano migliori con HDR attivato, ma su iPhone meno recenti, ciò significa mantenere due copie per impostazione predefinita: una con HDR e uno senza. Se vuoi usare
Passo 1: Tocca per aprire Impostazioni.
Passo 2: Scorri verso il basso e tocca Telecamera.
Passaggio 3: Clicca il Alterna accanto a Mantieni foto normale.
Nota: Non vedrai questa opzione sui telefoni con chip A12 Bionic di Apple e successivi. Questi dispositivi hanno Smart
Ridurre la frequenza dei fotogrammi e la risoluzione del video

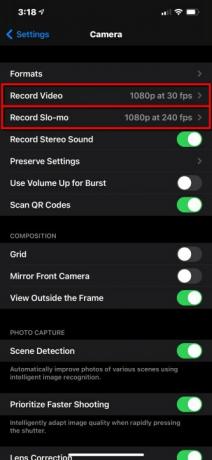
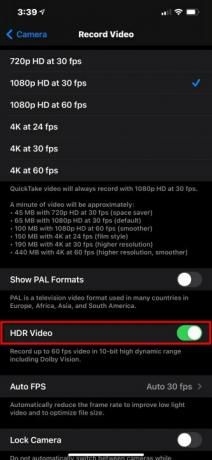
Dovresti evitare di registrare 4K o video al rallentatore se disponi di spazio limitato, poiché entrambi utilizzeranno molto spazio di archiviazione rispetto al normale video. Ridurre la risoluzione e la frequenza dei fotogrammi aiuterà, poiché ciò crea file video più piccoli. Ecco come:
Passo 1: Tocca per aprire Impostazioni.
Passo 2: Scorri verso il basso e tocca Telecamera.
Passaggio 3: Rubinetto Registra video e regolare l'impostazione di conseguenza. Puoi anche disattivare
Passaggio 4: Ritornare a Telecamera e tocca Registra al rallentatore.
Passaggio 5: Regolare l'impostazione di conseguenza.
Eseguire il backup nel cloud
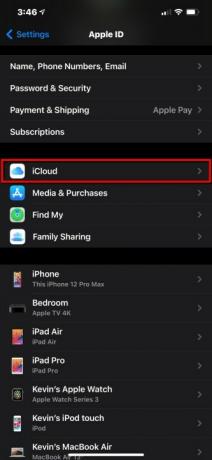

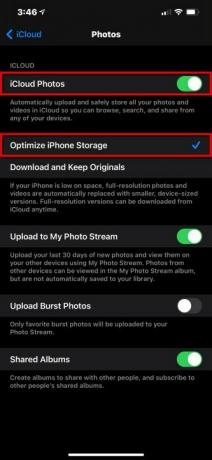
Un modo migliore per far fronte a foto e video affamati di spazio di archiviazione è eseguirne il backup nel cloud. Ciò ti consente di rimuovere questi file dal tuo iPhone e di avere comunque un accesso quasi locale immediato. In questa sezione, utilizziamo la piattaforma iCloud nativa sebbene anche OneDrive, Google Foto e Dropbox funzionino bene.
Passo 1: Tocca per aprire Impostazioni.
Passo 2: Tocca il tuo ID Apple.
Passaggio 3: Rubinetto iCloud.
Passaggio 4: Rubinetto Fotografie.
Passaggio 5: Verificalo Foto dell'iPhone è attivato SU.
Passaggio 6: Verificalo Ottimizza l'archiviazione del telefono È Controllato. Questo sostituirà le tue foto con versioni ottimizzate sul tuo telefono mentre archivierai le versioni a piena risoluzione nel cloud che puoi scaricare in qualsiasi momento.
Ti consigliamo OneDrive se utilizzi un PC Windows e Google Foto se disponi di un Chromebook. Consulta la nostra carrellata di migliori app di archiviazione cloud gratuite per più idee.
Riproduci musica e film in streaming

Dimentica di scaricare musica, programmi TV o film. Utilizzo servizi di streaming Invece.
Spotify E Netflix sono i nostri preferiti, ma ci sono tantissime altre opzioni. Apple Musica e SoundCloud sono ottimi per gli amanti della musica, mentre Video Amazon Prime, Hulu, E HBO Max rendono il compagno perfetto per chi cerca film o TV.
Se utilizzi questi servizi quando sei in giro, assicurati di tenere d'occhio il tuo utilizzo dei dati.
Elimina vecchi messaggi e allegati
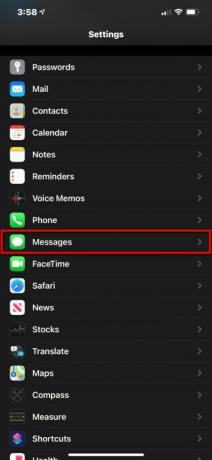
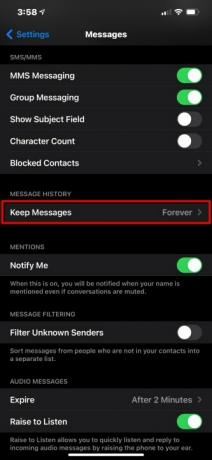
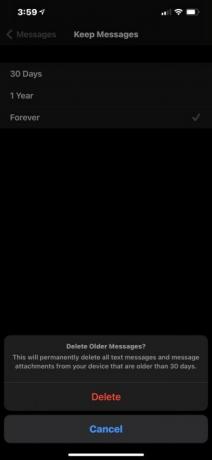
Gli allegati nei tuoi messaggi occupano spazio locale. Un modo per mantenere tutto al minimo è bloccare il numero di giorni in cui i tuoi messaggi rimarranno sul telefono. Puoi regolare questa impostazione procedendo come segue:
Passo 1: Tocca per aprire Impostazioni.
Passo 2: Scorri verso il basso e tocca Messaggi.
Passaggio 3: Rubinetto Mantieni i messaggi elencati sotto Cronologia dei messaggi.
Passaggio 4: Selezionare 30 giorni, 1 anno, O Per sempre nella schermata seguente. Se selezioni una durata più breve dell'impostazione corrente, ad esempio il passaggio da Per sempre A 30 giorni, ad esempio, vedrai una richiesta di eliminare i messaggi più vecchi di 30 giorni.
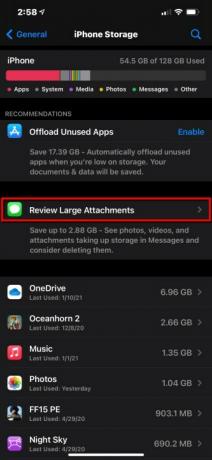
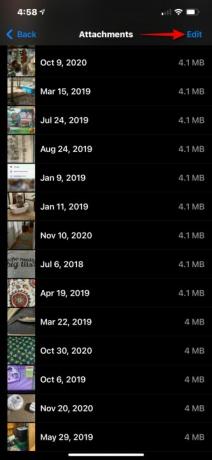
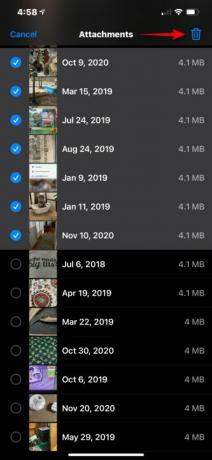
Se preferisci semplicemente eliminare gli allegati senza modificare la durata del messaggio, c'è uno strumento per questo, come abbiamo visto in precedenza in questa guida:
Passo 1: Tocca per aprire Impostazioni.
Passo 2: Rubinetto Generale.
Passaggio 3: Rubinetto Archiviazione dell'iPhone.
Passaggio 4: Rubinetto Esaminare gli allegati di grandi dimensioni.
Passaggio 5: Rubinetto Modificare situato nell'angolo in alto a destra.
Passaggio 6: Tocca ciascuno Attaccamento che desideri rimuovere dal telefono.
Passaggio 7: Clicca il Cestino icona situata nell'angolo in alto a destra.
Elimina i file non necessari

Se hai vecchi documenti, video o altri file sul tuo iPhone di cui puoi fare a meno, è ora di sbarazzartene. Ancora una volta, assicurati di aprire le app che hai utilizzato per scaricare i file sul tuo telefono, come OneDrive o Google Drive. Leggi libri nell'app Kindle? Elimina tutti i libri scaricati se hai finito di leggere.
Assicurati di aprire anche l'app File ed elimina tutto ciò che hai scaricato e non ti serve più, come i PDF. Tuttavia, se vedi un'icona "nuvola" sulla miniatura del file, è già stato eseguito il backup nel cloud e non si trova sul tuo i phone.
Disattiva i download automatici
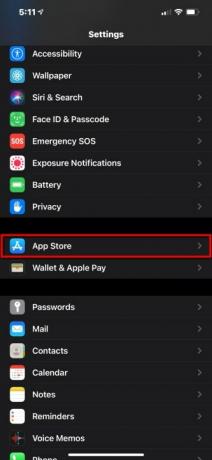
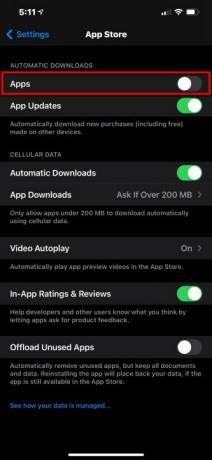
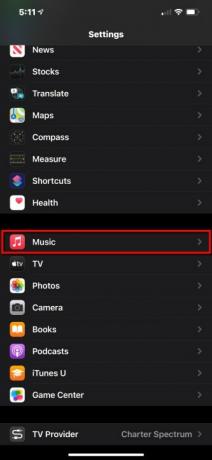

Un modo per impedire al tuo iPhone di esaurire rapidamente lo spazio è disabilitare i download automatici. Tuttavia, questo attualmente si applica solo ad app e musica: non c'è modo di bloccare i download automatici di video e libri.
Passo 1: Tocca per aprire Impostazioni.
Passo 2: Rubinetto App Store.
Passaggio 3: Clicca il Alterna accanto a App Sotto Download automatici per disattivare questa funzione (se non lo è già).
Passaggio 4: Questo è facoltativo ma aiuterà a recuperare spazio. Clicca il Alterna accanto a Scarica le app inutilizzate per rimuovere automaticamente le app che non usi.
Nota: Per l'App Store, ti consigliamo di conservare il file Aggiornamenti dell'app impostazione attivata SU così il tuo telefono rimane aggiornato e non perde le necessarie correzioni di bug e miglioramenti delle funzionalità.
Passaggio 5: Ritorna al principale Impostazioni menu e toccare Musica.
Passaggio 6: Scorri verso il basso e tocca il Alterna accanto a Download automatici elencati sotto Download.
Svuota la cache del browser
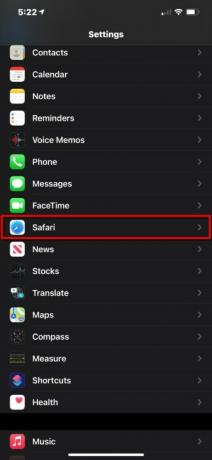
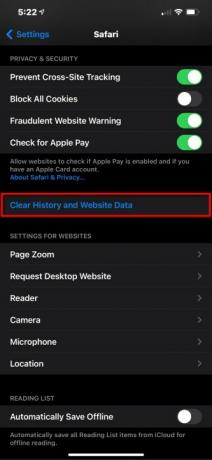
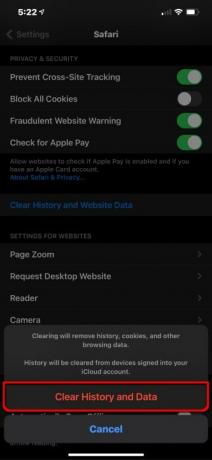
La cronologia di navigazione e i dati del sito Web si accumulano nel tempo, ma è facile da rimuovere. Ecco come:
Passo 1: Tocca per aprire Impostazioni.
Passo 2: Scorri verso il basso e tocca Safari.
Passaggio 3: Scorri verso il basso e tocca Cancella cronologia e dati del sito web.
Passaggio 4: Rubinetto Cancella cronologia e dati nel menu a comparsa.
Che dire di quell'"altro" spazio di archiviazione?
Vediamo lo stesso problema in MacOS: il sistema operativo genera tutti i dati che non può classificare sotto l'etichetta "altro". Il problema è che avrai difficoltà a cercare di capire quali dati si trovano sotto quel vago ombrello. Inoltre, è probabilmente piuttosto grande: una dimensione "normale" varia da 5 GB a 10 GB.
Non esiste un modo semplice per chiarire tutto, sfortunatamente. Contiene cache da
Ancora una volta, suggeriamo di scorrere l'elenco delle app nella schermata di archiviazione dell'iPhone, toccando le app più grandi e guardando le loro Documenti e dati informazione. Ciò contribuirà a rivelare le app che contengono file nella categoria "altro" che puoi eliminare.
Puoi sempre recuperare tutto il tuo spazio di archiviazione predefinito con questa misura estrema...
Ripristina il tuo iPhone

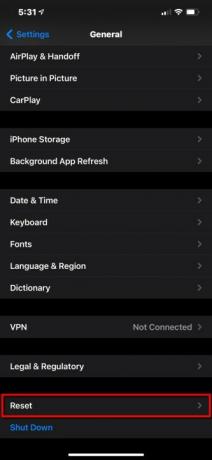
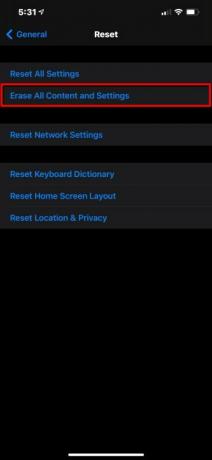
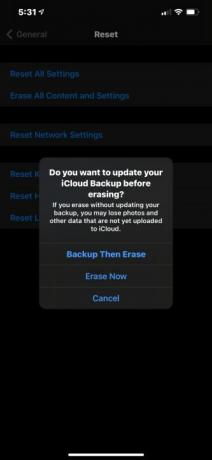
Questa dovrebbe essere la tua ultima risorsa, onestamente. Se hai seguito tutti i nostri suggerimenti per risparmiare spazio sul tuo iPhone e sei ancora a corto di spazio, questo farà sicuramente il lavoro. Rimarranno ancora alcune cose in quella categoria "Altro" di cui abbiamo parlato, ma saranno minime. Tuttavia, assicurati che sia stato eseguito il backup del tuo iPhone, sia su iCloud che su un altro PC, prima di avviare il tuo iPhone lungo il percorso di ripristino.
Ecco come resettare:
Passo 1: Tocca per aprire Impostazioni.
Passo 2: Rubinetto Generale.
Passaggio 3: Scorri verso il basso e tocca Ripristina.
Passaggio 4: Rubinetto Cancella tutti i contenuti e le impostazioni.
Passaggio 5: Rubinetto Eseguire il backup quindi cancellare nella finestra a comparsa. Tuttavia, se hai attivato iCloud Backup, è probabile che tu abbia già un nuovo backup nel cloud e puoi toccare Cancella ora Invece.
Abbiamo due articoli aggiuntivi da verificare se hai ancora bisogno di aiuto per reimpostare il tuo iPhone, vale a dire, come ripristinare le impostazioni di fabbrica del tuo iPhone E come resettare un iPhone.


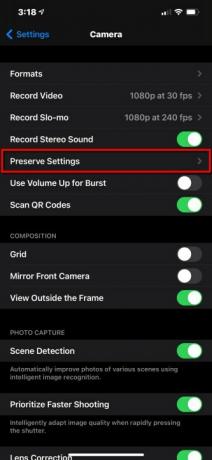
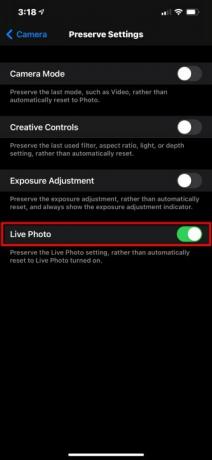
Raccomandazioni della redazione
- Un iPhone appena venduto per una cifra folle all'asta
- Quanto costa Apple Music e come puoi ottenerlo gratuitamente?
- Perché non puoi usare Apple Pay su Walmart
- Questo piccolo gadget ti offre la migliore funzionalità dell'iPhone 14 per $ 149
- iPhone 15: data di rilascio e previsioni sui prezzi, perdite, voci e altro