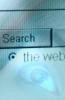Che tu stia illustrando un libro, creando banner per il tuo sito web o creando il tuo nuovo logo, la conversione di uno schizzo a matita in formato digitale può aprire un mondo di opzioni di elaborazione. Sebbene ci siano molti modi per farlo, Paint, GIMP e Photoshop CC sono tutte opzioni praticabili e possono ottenere ottimi risultati con un po' di pratica e un po' di pazienza.
Cose di cui avrai bisogno
Scanner
Software di fotoritocco
Scansione dell'immagine
Passo 1
Posiziona il tuo schizzo a matita nello scanner.
Video del giorno
Consiglio
Se non hai uno scanner, è possibile fotografare il tuo schizzo in buone condizioni di luce, ma che l'elaborazione dell'immagine richiede più lavoro perché una fotocamera cattura più dettagli di un scanner. Tuttavia, la tecnica può funzionare per schizzi a matita che sono troppo deboli per essere rilevati da uno scanner.
Passo 2

Credito immagine: Schermata per gentile concessione di Microsoft.
Individua l'applicazione di gestione dello scanner e apri l'interfaccia utente.
Passaggio 3

Credito immagine: Schermata per gentile concessione di Microsoft.
Le opzioni di impostazione sono simili sulla maggior parte degli scanner. Per i migliori risultati:
- Scegliere Foto per il Profilo.
- Selezionare PNG o JPEG per il tipo di file. PNG è un tipo di file senza perdita di dati e funziona al meglio per disegni al tratto, loghi o qualsiasi cosa che potrebbe essere successivamente convertita in vettoriale, quindi è generalmente l'opzione migliore per questo tipo di progetto.
- Se il tuo scanner ha le opzioni disponibili, puoi scegliere il formato Colore in base al tipo di schizzo: Colore per uno schizzo a colori, Bianco e nero per la linea d'arte e Scala di grigi per schizzi ombreggiati. Puoi anche usare Colore per tutti i tipi di schizzi: questo a volte fornisce dettagli ottimali ma richiede poi la rimozione dei colori indesiderati durante l'elaborazione. Gioca con queste opzioni per ottenere il miglior risultato per il tuo scanner e tipo di schizzo.
- La fonte dovrebbe riflettere il metodo in cui hai posizionato il tuo schizzo nello scanner, quindi neanche Pianale o alimentatore.
- Scegli una risoluzione minima di 300 DPI. Puoi sempre ridimensionare in seguito.
- Quando sei soddisfatto delle tue impostazioni, fai clic su Scansione.
Passaggio 4

Credito immagine: Schermata per gentile concessione di Microsoft.
Importare l'immagine dallo scanner al computer, annotando la posizione di importazione. È probabile che lo scanner disponga di impostazioni di importazione per consentirti di selezionare la posizione di importazione in anticipo. Apri l'immagine nell'applicazione di modifica delle immagini che preferisci.
Panoramica dell'elaborazione
Dopo che l'immagine si è aperta nell'applicazione di fotoritocco, ci sono alcune cose da considerare:
- Il contrasto dell'immagine di solito deve essere aumentato.
- L'immagine ha quasi sempre bisogno di un po' di pulizia per rimuovere i segni extra e le parti disordinate.
- L'immagine spesso deve avere spazi vuoti non intenzionali chiusi in modo da poter dipingere utilizzando strumenti di riempimento e pennelli.
- Se l'immagine è stata scansionata utilizzando l'impostazione Colore, è possibile che tu debba rimuovere i colori indesiderati.
Elaborare la tua immagine con Paint
Passo 1
Incolla la tua scansione in Paint. Nota che c'è anche un'opzione per scansionare direttamente attraverso Paint selezionando il Menù poi Diretto dallo scanner dal menu a tendina.
Passo 2

Credito immagine: Schermata per gentile concessione di Microsoft.
Se la tua immagine è posizionata lateralmente, fai clic su Ruotare sulla barra multifunzione e selezionare l'angolo di rotazione appropriato.

Credito immagine: Schermata per gentile concessione di Microsoft.
Se l'immagine sembra troppo grande, fai clic su Visualizzazione tab e poi Ingrandiscifuori in modo da poter vedere l'intera immagine.
Passaggio 3

Credito immagine: Schermata per gentile concessione di Microsoft.
Pulisci l'immagine. Riselezionare il Casa scheda e quindi fare clic su Gomma nel nastro. Seleziona una gomma Taglia dal nastro.

Credito immagine: Schermata per gentile concessione di Microsoft.
La gomma cancella il colore di sfondo, la casella Colore 2 nel nastro, quindi assicurati che sia impostata su bianco. Pulisci la tua immagine cancellando tutti i bit disordinati e le linee extra.
Consiglio
Se hai bisogno di una gomma più grande di quelle disponibili tramite il menu a discesa Dimensioni, tieni premuto il pulsante Ctrl-**Tasto Più** sul tastierino numerico per aumentare le dimensioni; utilizzo Ctrl-M**inus** sul tastierino numerico per diminuire le dimensioni. Puoi anche pulire aree più grandi usando il Riempi con colore anche, che assomiglia a un secchio di vernice.
Passaggio 4

Credito immagine: Schermata per gentile concessione di Microsoft.
Riempi gli spazi vuoti involontari nell'opera d'arte selezionando il Matita strumento, facendo clic su Taglia sul nastro e scegliendo una dimensione paragonabile alla dimensione della linea nel tuo schizzo.

Credito immagine: Schermata per gentile concessione di Microsoft.
Clicca il Color Picker strumento e quindi indirizzare un'area dello schizzo a matita per scegliere un colore della matita. Completa le linee mancanti o gli spazi non desiderati.
Passaggio 5

Credito immagine: Schermata per gentile concessione di Microsoft.
Se ritieni di aver bisogno di un contrasto migliore, regolalo utilizzando il Esposizione funzione in Galleria fotografica che fa parte di Elementi essenziali di Windows. Dovrai salvare l'immagine come JPEG prima di aprirla in Galleria fotografica. Inoltre, controlla i colori indesiderati durante questo passaggio e rimuovili facendo clic su Bianco e nero impostazione dell'immagine.
Passaggio 6
Riapri l'immagine in Paint o in un'altra applicazione di fotoritocco per dipingere e completare l'immagine a tuo piacimento.
Elaborazione dell'immagine con GIMP
Passo 1
Apri la scansione in GIMP.
Passo 2

Credito immagine: Schermata per gentile concessione di Microsoft.
Se l'immagine è di lato, ruotala selezionando Immagine, e Trasformare. Quindi selezionare l'angolo di rotazione appropriato per regolare l'orientamento. Puoi anche usare il RuotareAttrezzo -- scorciatoia da tastiera Maiusc-R -- per girarlo. Selezionare Visualizzazione e Ingrandisci per regolare la vista.
Passaggio 3

Credito immagine: Schermata per gentile concessione di Microsoft.
Regolare il contrasto selezionando Colori poi Luminosità/contrasto. Aumenta il contrasto facendo scorrere il cursore Luminosità verso sinistra e il cursore Contrasto verso destra. Quando sei soddisfatto dei risultati, fai clic su ok.
Passaggio 4

Credito immagine: Schermata per gentile concessione di Microsoft.
Per iniziare a ripulire l'immagine, seleziona Gomma dalla casella degli strumenti -- scorciatoia da tastiera MAIUSC-MI. Ingresso Taglia usando le Opzioni strumento e scegli un pennello appropriato.
Come Paint, la gomma può cancellare il colore di sfondo ma può anche cancellare la trasparenza. Per cancellare la trasparenza, il livello deve avere un canale alfa. Fai clic con il pulsante destro del mouse sul tuo livello e scegli Aggiungi canale alfa. Se il pannello dei livelli non è visibile, fare clic su Ctrl-L per aprirlo. Ora dovresti essere in grado di cancellare in trasparenza, se lo desideri.

Credito immagine: Schermata per gentile concessione di Microsoft.
Consiglio
- Se il tuo Toolbox non è visibile, seleziona finestre e Nuova cassetta degli attrezzi. Se mancano le tue Opzioni strumento, seleziona finestre e Opzioni strumento. Selezionare finestre poi Dialoghi agganciabili per esplorare strumenti aggiuntivi.
- GIMP ha una serie di strumenti che possono completare la fase di pulizia. Prova il Strumento Pennello e Strumento Clona come alternative.
Passaggio 5

Credito immagine: Schermata per gentile concessione di Microsoft.
Per riempire gli spazi vuoti, seleziona il Strumento matita -- scorciatoia da tastiera n e seleziona un pennello e una dimensione appropriati dalle Opzioni strumento. Questo sarà probabilmente un piccolo pennello con bordi duri. Presa Ctrl-clic sinistro per selezionare il colore della matita da un'area del disegno. Usa la matita per riempire eventuali spazi vuoti involontari nell'opera d'arte.
Passaggio 6

Credito immagine: Schermata per gentile concessione di Microsoft.
Se hai eseguito la scansione utilizzando l'opzione Colore e hai colori indesiderati, usa gli strumenti sotto Colori per regolare. Hue-Saturation o Desaturate sono utili per questo scopo.
Passaggio 7
Dipingi o elabora la tua immagine utilizzando la tua applicazione preferita.
Elaborazione dell'immagine con Photoshop
Passo 1
Apri l'immagine in Photoshop CC. Regolare l'orientamento selezionando Immagine poi Rotazione dell'immagine. Utilizzare il Ingrandisci Strumento -- scorciatoia da tastiera Z -- per regolare la vista.
Passo 2

Credito immagine: Schermata per gentile concessione di Microsoft.
Accedi ai controlli Luminosità/Contrasto selezionando Immagine dal Menu Principale, cliccando su Regolazioni dal menu a tendina e selezionando Luminosità/contrasto.

Credito immagine: Schermata per gentile concessione di Microsoft.
Aumenta il contrasto facendo scorrere il cursore Luminosità verso sinistra e il cursore Contrasto verso destra. Quando sei soddisfatto dei risultati, fai clic su ok.
Consiglio
Esistono diversi metodi per aumentare il contrasto in Photoshop, incluse le regolazioni per livelli e curve. Gioca con vari metodi per trovare il tuo miglior risultato.
Passaggio 3

Credito immagine: Schermata per gentile concessione di Microsoft.
Come con Paint e GIMP puoi pulire l'immagine usando diversi strumenti. Esplorare la Strumento Pennello, il Strumento Timbro clone, e il Strumento Gomma che sono tutte opzioni valide. Prova anche questo metodo:
Fare doppio clic su Sfondo livello nel pannello Livelli per trasformarlo in un livello normale.

Credito immagine: Schermata per gentile concessione di Microsoft.
Seleziona le sezioni di sfondo della tua immagine usando il Bacchetta magica, gamma di colori o uno strumento di selezione simile e premere Elimina sulla tastiera per eliminare aree più grandi contemporaneamente.

Credito immagine: Schermata per gentile concessione di Microsoft.
Utilizzare il Strumento Gomma per pulire eventuali imperfezioni.
Passaggio 4
Se hai scansionato utilizzando l'impostazione Colore e hai colori indesiderati, seleziona Immagine, Regolazioni e Tonalità/saturazione o desaturare per rimuoverli.
Passaggio 5

Credito immagine: Schermata per gentile concessione di Microsoft.
Colora o dipingi la tua immagine utilizzando la tua applicazione di fotoritocco preferita.