IL Ponte a vapore è un ottimo dispositivo, ma ha un grosso difetto: la durata della batteria. Nel migliore dei casi, puoi impiegare circa quattro ore prima di caricarti e, nel peggiore dei casi, il Deck può morire in appena 90 minuti. Abbiamo raccolto i cinque suggerimenti sulla durata della batteria di Steam Deck in modo da poter prolungare il tempo di gioco il più a lungo possibile.
Contenuti
- Ridurre la luminosità dello schermo
- Usa il limitatore di frame rate
- Limita la potenza e la velocità della GPU
- Usa FSR
- Attiva l'ombreggiatura a metà velocità
Se hai appena preso in mano il tuo dispositivo, assicurati di leggere il nostro i migliori consigli per Steam Deck così puoi ottenere il massimo da esso. Abbiamo anche una carrellata di migliori pacchi batteria per Steam Deck, che sono essenziali se si prevede di portare il palmare in un lungo viaggio.
Video consigliati
Ridurre la luminosità dello schermo
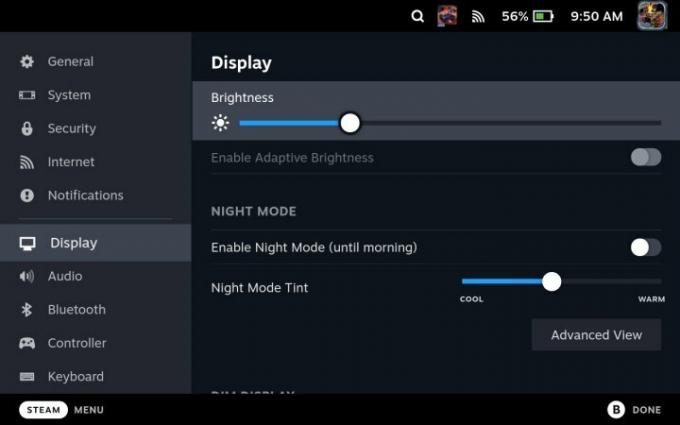
Il modo più semplice per risparmiare la durata della batteria su Steam Deck è abbassare la luminosità dello schermo. Valve include un'opzione per la luminosità dinamica nelle impostazioni, ma non dovresti usarla: è troppo sensibile e la regolazione costante potrebbe effettivamente ridurre la durata della batteria. Impostalo manualmente sul punto più basso possibile pur essendo in grado di vedere lo schermo.
Imparentato
- Se il prezzo trapelato di Asus ROG Ally è reale, Steam Deck è nei guai
- Linus Tech Tips ripristinati dopo l'hack della truffa crittografica
- AMD Ryzen 5 7600X vs. Ryzen 5 7600: costa meno?
Valve imposta la luminosità dello schermo predefinita piuttosto alta. Con Dio della guerra, siamo riusciti a giocare per poco più di un'ora in più con la luminosità al minimo. Questa è la differenza tra giocare per due ore e tre ore in un gioco impegnativo come Dio della guerra. È semplice, ma la luminosità dello schermo fa molto per migliorare la durata della batteria di Steam Deck.
Usa il limitatore di frame rate

Oltre a ridurre la luminosità dello schermo, usa sempre il limitatore di frame rate su Steam Deck, anche se non è necessario. Si consiglia di impostare il limitatore di frame rate su 30 fps in Impostazioni rapide menu indipendentemente dal gioco a cui stai giocando. Ciò è particolarmente vero per i giochi che oscillano tra 40 fps e 50 fps su Steam Deck. Quei frame extra potrebbero rappresentare 45 minuti o più di durata extra della batteria (come abbiamo visto in Dio della guerra).
Puoi anche regolare la frequenza di aggiornamento del display, cosa che dovresti fare per corrispondere a qualunque sia la frequenza dei fotogrammi impostata. La frequenza di aggiornamento non farà risparmiare la stessa durata della batteria dell'attivazione del limitatore di frequenza dei fotogrammi, ma i due insieme possono darti un'ora in più o più di riproduzione.
Limita la potenza e la velocità della GPU

Se non ti dispiace un po 'di tentativi ed errori, limitare la potenza totale di Steam Deck e la velocità della GPU può migliorare notevolmente la durata della batteria senza sacrificare le prestazioni. Troverai entrambi nel Impostazioni rapide menu e dovrai giocare con i numeri esatti a seconda del gioco che stai giocando e del frame rate che vuoi raggiungere.
Si consiglia di accendere il sovrapposizione della frequenza dei fotogrammi sul tuo Steam Deck per vedere quanta energia sta consumando il dispositivo e la velocità di clock della tua GPU. Da lì, imposta il TDP e la GPU attorno al segno che vedi nell'overlay. È meglio iniziare in basso, vedere dove si trova la frequenza dei fotogrammi e quindi aumentare lentamente da lì fino a quando non è possibile mantenere la frequenza dei fotogrammi desiderata.
Ad esempio, abbiamo limitato il platform in stile retrò Blasfemo a 5 W e sono stati in grado di mantenere 60 fps costanti (e migliorare la durata della batteria di circa un'ora e mezza). Steam Deck ti consente anche di memorizzare queste impostazioni come profili per gioco, così puoi impostare tutto una volta e mantenere costante la durata della batteria.
Usa FSR

Steam Deck supporta AMD Super campionamento FidelityFX (FSR) upscaling, ed è senza dubbio il modo più semplice per risparmiare la durata della batteria. FSR essenzialmente esegue il tuo gioco a una risoluzione inferiore, il che toglie molto sforzo allo Steam Deck per migliorare la durata della batteria (e ridurre il rumore della ventola nel processo).
Tuttavia, l'uso di FSR su Steam Deck crea un po' di confusione. Puoi accenderlo in Impostazioni rapide menu, ma dovrai abbassare la risoluzione del gioco affinché FSR faccia effettivamente qualsiasi cosa. Steam Deck ha una risoluzione di 1.280 x 800, quindi riduci la risoluzione a 960 x 600 per risparmiare un po' di durata della batteria (o 640 x 400 se hai bisogno che la batteria duri ancora di più).
Attiva l'ombreggiatura a metà velocità

Valve ha recentemente aggiunto l'ombreggiatura a metà velocità a Steam Deck, che è un'interessante tecnologia grafica che può migliorare notevolmente la durata della batteria. L'ombreggiatura è un argomento complesso, ma il punto è che ogni pixel sullo schermo ha bisogno di un valore di colore e capire tutti quei colori richiede molta energia. L'ombreggiatura a metà frequenza dimezza la frequenza, essenzialmente ombreggiando solo la metà dei pixel sullo schermo e utilizzando i pixel vicini per inserire le informazioni mancanti.
Il risultato è che il tuo gioco sembra girare a una risoluzione inferiore, anche se l'half rate shading non è esattamente uguale a FSR. Tieni questo suggerimento nella tasca posteriore dei pantaloni, però. Parecchi Giochi di mazzi di vapore non ti consentono di regolare la risoluzione, quindi l'ombreggiatura a metà velocità può essere di grande aiuto per risparmiare la durata della batteria.
Raccomandazioni della redazione
- Star Wars Jedi: Survivor è stato criticato su Steam come porting per PC "schifo totale".
- Nessuno scherzo: Asus sta rilasciando un concorrente di Steam Deck
- Returnal PC: migliori impostazioni, ray tracing, Steam Deck e altro
- Steam Replay 2022: cos'è e come vederlo
- Grazie, lo odio: qualcuno ha installato macOS su uno Steam Deck
Migliora il tuo stile di vitaDigital Trends aiuta i lettori a tenere d'occhio il frenetico mondo della tecnologia con tutte le ultime notizie, recensioni divertenti sui prodotti, editoriali penetranti e anticipazioni uniche.



