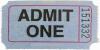Sebbene sia comodo per la navigazione, il touchpad può essere fastidioso durante la digitazione sul laptop Dell XPS. Un leggero contatto tra il palmo del palmo e il touchpad può spostare il cursore in aree imprevedibili, il che fa apparire il testo digitato nel posto sbagliato. Per evitare tali problemi, disabilita il touchpad. Alcuni modelli di laptop Dell XPS hanno un tasto funzione speciale per disabilitare facilmente il touchpad, ma non tutti lo fanno. Tuttavia, puoi anche disabilitare il touchpad all'interno di Windows.
Tasto funzione
Passo 1
Apri il coperchio del laptop Dell XPS e accendi il computer.
Video del giorno
Passo 2
Premi il tasto funzione del touchpad, situato nella riga superiore della tastiera. Questo tasto funzione ha l'immagine di un touchpad con una "X" sopra.
Passaggio 3
Premere di nuovo il tasto funzione del touchpad per riattivare il touchpad.
Metodo Windows
Passo 1
Collega un mouse USB a una porta USB disponibile sul laptop Dell XPS.
Passo 2
Fare clic sulla sfera di Windows; digitare "main.cpl" e premere "Invio" per avviare la finestra delle proprietà del mouse in Windows 7 o Vista. In Windows XP, fai clic su "Start", quindi su "Esegui", quindi digita "main.cpl" e premi "Invio".
Passaggio 3
Fare clic sulla scheda "Dell Touchpad" dalla finestra delle proprietà del mouse.
Passaggio 4
Fare clic sull'immagine del touchpad e fare clic su "Seleziona dispositivo".
Passaggio 5
Seleziona la casella accanto a "Disabilita touchpad/Pointing Stick quando è presente un mouse USB esterno". Fare clic su "Applica" e quindi su "OK".
Avvertimento
Collega un mouse esterno al computer se utilizzi il metodo Windows per disabilitare il touchpad, altrimenti la navigazione è gravemente ostacolata e riattivare il touchpad potrebbe rivelarsi molto difficile.