
Apri la scheda "Toni" per vedere tutte le tue suonerie.
Credito immagine: Immagine per gentile concessione di Apple
Anche se l'iPhone può riprodurre musica in diversi formati audio, riconosce solo un tipo di file come suonerie: M4R. Nonostante l'estensione unica, i file M4R sono in realtà file audio AAC, gli stessi dei brani acquistati da iTunes Store. ITunes 12 non include un metodo in un solo passaggio per creare le tue suonerie, ma convertendo altri file audio in audio AAC e modificando l'estensione del file, puoi sincronizzare qualsiasi clip audio accattivante da utilizzare come suoneria, anche se ha origine come WAV o MP3 file.
Passo 1

Aggiungi un file a iTunes.
Credito immagine: Immagine per gentile concessione di Microsoft e Apple
Trascina un file WAV o un altro file audio in iTunes per aggiungerlo alla tua libreria musicale. A questo punto il file compare nella scheda Musica anziché nella scheda Toni, impedendoti di utilizzarlo come suoneria.
Video del giorno
Passo 2

Imposta gli orari di inizio e fine.
Credito immagine: Immagine per gentile concessione di Apple
Seleziona il file in iTunes e premi "Ctrl-I" o fai clic con il pulsante destro del mouse e scegli "Ottieni informazioni" e apri la scheda "Opzioni". Regola i tempi di "Start" e "Stop" per selezionare la parte di un brano da utilizzare come suoneria. Se il file audio è già un breve clip, salta questo passaggio.
Passaggio 3
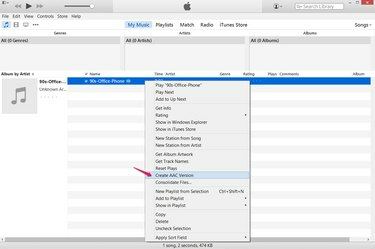
Crea una copia della CAA.
Credito immagine: Immagine per gentile concessione di Apple
Fai clic con il pulsante destro del mouse sul file in iTunes e scegli "Crea versione AAC" per creare una copia AAC - Advanced Audio Coding - del file. iTunes non riconoscerà ancora la copia come suoneria perché ha l'estensione del file sbagliata. Per impostazione predefinita, i file audio AAC hanno l'estensione M4A, anziché l'estensione della suoneria M4R.
Passaggio 4
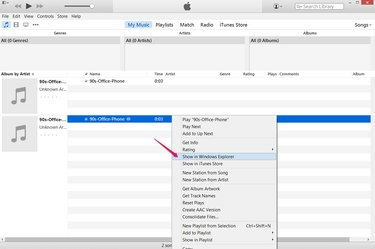
Apri la posizione della copia.
Credito immagine: Immagine per gentile concessione di Apple
Fai clic con il pulsante destro del mouse sul nuovo file in iTunes e scegli "Mostra in Esplora risorse" per aprire la cartella contenente la copia AAC.
Passaggio 5
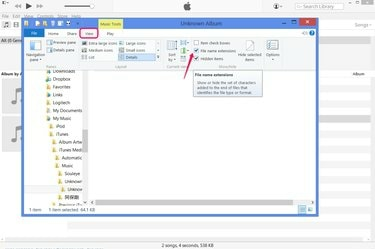
Mostra le estensioni dei file.
Credito immagine: Immagine per gentile concessione di Microsoft e Apple
Apri la scheda "Visualizza" e seleziona "Estensioni nome file" per abilitare la visualizzazione e la modifica delle estensioni dei file su Windows 8. Oppure, su Windows 7, premere "Organizza", scegliere "Opzioni cartella e ricerca", aprire la scheda "Visualizza" e deselezionare "Nascondi estensioni per tipi di file conosciuti".
Dopo aver terminato di creare la suoneria, invertire questa opzione se si desidera nascondere nuovamente le estensioni dei file.
Passaggio 6
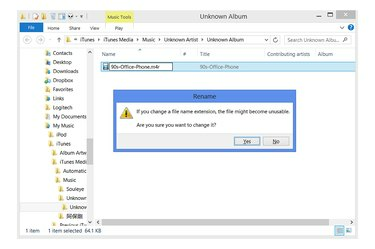
Modificare l'estensione.
Credito immagine: Immagine per gentile concessione di Microsoft
Fare clic una volta sul nome del file per rinominarlo. Modificare l'estensione da "M4A" a "M4R" (senza distinzione tra maiuscole e minuscole) e premere "Invio" per trasformare il file in una suoneria. Quando Windows ti avverte del rischio di modificare l'estensione di un file, fai clic su "Sì".
Passaggio 7
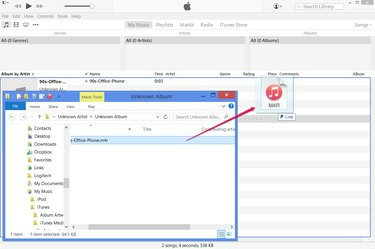
Aggiungi la suoneria a iTunes.
Credito immagine: Immagine per gentile concessione di Microsoft e Apple
Trascina di nuovo il file M4R appena rinominato in iTunes per aggiungerlo alla libreria come suoneria per iPhone. Ora puoi eliminare le due copie del file audio che appaiono nella scheda Musica della libreria.
Consiglio
Se invece di "Crea versione AAC" vedi "Crea versione MP3" o un altro tipo di file, premi "Ctrl-Virgola", fai clic su "Impostazioni di importazione" e scegli "Codificatore AAC" dal menu a discesa.
Avvertimento
Anche quando crei una suoneria da un file musicale AAC, non saltare il passaggio "Crea versione AAC". Se rinomini il tuo file esistente in "M4R" senza prima creare una nuova versione, ti ritroverai con una suoneria ma nessuna copia del brano nella tua libreria musicale.




