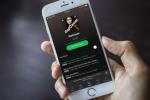Con i messaggi di testo ora più comuni che chiamare molte persone e molti ora usano Servizi VoIP invece delle chiamate cellulari, potresti non sentire la suoneria del tuo iPhone quasi tutte le volte che facevi prima. Tuttavia, quando il telefono squilla, è bello sentire qualcosa di un po' più unico rispetto alla suoneria predefinita utilizzata da tutti gli altri. Per prima cosa, ti aiuta a sapere che è il tuo iPhone che sta effettivamente ricevendo una chiamata, ma è anche un bel modo per esprimere il tuo stile.
sebbene il iPhone 14 viene fornito con una selezione di quasi 30 suonerie integrate tra cui scegliere, con centinaia di milioni di iPhone nel mondo ci sono buone probabilità che tu le abbia già sentite tutte da qualche parte. Per fortuna, se speri in un po' più di originalità, c'è un modo migliore per andare.
Contenuti
- Come acquistare una suoneria per iPhone da iTunes Store
- Come creare una suoneria usando il tuo Mac o PC
- Come creare una suoneria usando GarageBand per iOS
- Come usare la tua nuova suoneria su iPhone
- Come rimuovere una suoneria personalizzata dal tuo iPhone
Moderare
15 minuti
i phone
app macOS Music o iTunes
Puoi creare le tue suonerie originali per aggiungere un tocco personale alla tua esperienza con iPhone. Il cielo è il limite quando si tratta delle tue opzioni: se riesci a sentirlo, puoi ricavarne una suoneria. Puoi utilizzare qualsiasi brano non protetto da copia nella tua libreria musicale, creare le tue jam personalizzate in GarageBand o dai un'occhiata ad alcune raccolte di suonerie già pronte per l'ispirazione.
L'unica regola è che le suonerie non possono durare più di 30 secondi, ma questo non dovrebbe essere un problema in quanto il tuo iPhone probabilmente non suonerà comunque per così tanto tempo - e probabilmente non è un buon segno se sei più interessato ad ascoltare la fine della tua suoneria che a parlare effettivamente con la persona che sta chiamando Voi.

Come acquistare una suoneria per iPhone da iTunes Store
Il modo più semplice per ottenere una nuova suoneria per il tuo iPhone è acquistarne una dall'iTunes Store direttamente sul tuo dispositivo. Ciò ti riporterà tra $ 1 e $ 1,29 per traccia, quindi non è certo l'opzione più economica. Tuttavia, se c'è una canzone nella raccolta di Apple che stai morendo dalla voglia di avere come suoneria, è una soluzione con un clic davvero semplice che funziona.
Passo 1: Apri l'app iTunes Store sul tuo iPhone.
Passo 2: Seleziona il Di più pulsante nell'angolo in basso a destra.
Imparentato
- Sarò furioso se l'iPhone 15 Pro non avrà questa caratteristica
- Come sbarazzarsi dell'ID Apple di qualcun altro sul tuo iPhone
- Questo telefono pieghevole è più leggero dell'iPhone 14 Pro Max
Passaggio 3: Selezionare Toni.
Passaggio 4: Selezionare un tono dall'elenco o utilizzare il Generi, In primo piano, O Grafici pulsanti per cercare altri toni.
Passaggio 5: Dalla schermata dei dettagli, seleziona il nome della suoneria per ascoltarne un'anteprima o tocca il pulsante del prezzo per acquistare la suoneria.
Una volta acquistata e scaricata, la nuova suoneria o tono di avviso comparirà nell'apposita sezione accanto ai toni integrati, che si trovano nell'app Impostazioni alla voce Suoni e aptica.
Come creare una suoneria usando il tuo Mac o PC
Per fortuna, l'acquisto di una suoneria non è l'unico modo per ottenere una suoneria unica. Puoi anche creare una suoneria da qualsiasi brano nella tua libreria iTunes o Music, purché tu abbia acquistato il brano, cioè. Non sarai in grado di creare suonerie da Mela Musica brani poiché sono protetti da copia. Idem per altre app di streaming come Spotify
Inoltre, se hai tracce nella tua libreria che sono state acquistate da iTunes Store prima del 2009, anche queste potrebbero essere protette dalla copia, a meno che tu non le abbia aggiornate al nuovo formato "iTunes Plus".
Se utilizzi Windows o una versione precedente di macOS, iTunes sarà l'app di riferimento per questo. Con l'uscita del 2019 di macOS Catalina, Mela ha sostituito iTunes con una nuova app chiamata semplicemente "Musica". Non lasciarti ingannare dal nuovo nome, però; l'app macOS Music è praticamente ancora iTunes sotto il cofano. Apple ha semplicemente eliminato tutte le funzionalità non musicali e le ha inserite in app separate.
Ciò significa che i passaggi per creare una suoneria sono essenzialmente gli stessi indipendentemente dall'app che stai utilizzando denominato "iTunes" o "Musica", sebbene alcune delle opzioni di menu differiscano leggermente tra Windows e Mac app.
Passo 1: Avvia Musica o iTunes e scegli un brano dalla tua raccolta.
Le suonerie dell'iPhone vengono riprodotte ininterrottamente in loop di 30 secondi (o meno), quindi dopo aver scelto la canzone, annota i tempi di inizio e fine per la parte che desideri, fino a un massimo di 30 secondi.

Passo 2: Se viene visualizzata un'icona a forma di nuvola accanto al brano scelto, fai clic con il pulsante destro del mouse (o Control-clic) e scegli Scaricamento dal menu contestuale per scaricarlo dal cloud sul tuo Mac o PC.

Passaggio 3: Una volta completato il download (se applicabile), fai clic con il pulsante destro del mouse o fai clic tenendo premuto il tasto Ctrl sul brano desiderato e seleziona Informazioni sul brano (Finestre) o Ottenere informazioni (Mac) dall'elenco a discesa risultante.

Passaggio 4: Seleziona il Opzioni scheda nella parte superiore della finestra.

Passaggio 5: Inserisci gli orari di inizio e di fine che hai annotato nel passaggio 1 nei campi "Start" e "Stop". L'intervallo tra questi può essere di appena un secondo, ma non deve superare i 30 secondi.
Passaggio 6: Scegli il OK pulsante.

Passaggio 7: Successivamente, dovrai creare una copia del file musicale scelto nel formato AAC. Poiché hai impostato l'ora di inizio e di fine, la copia includerà solo quella parte selezionata.
Dovrai prima assicurarti che il formato predefinito sia impostato su AAC. Ecco come:
- Su Windows, seleziona Modificare > Preferenze; su Mac, seleziona iTunes > Preferenze O Musica > Impostazioni a seconda della versione dell'app che stai utilizzando.
- Dalla finestra di dialogo Impostazioni, scegli File.
- Selezionare Impostazioni di importazione
- Dal Importa utilizzando menu a discesa, selezionare Codificatore AAC.
- Scegliere OK per chiudere le impostazioni di importazione.
- Scegliere OK di nuovo per chiudere le impostazioni di iTunes/Musica.

Passaggio 8: Con la traccia scelta evidenziata, seleziona File > Convertire > Converti in versione AAC (Finestre) o File > Convertire > Crea versione AAC (Mac). Se questo dice qualcosa come "Versione MP3" invece di "Versione AAC", ricontrolla le impostazioni nel passaggio precedente per assicurarti che il formato predefinito sia impostato su AAC.

Passaggio 9: La conversione dovrebbe richiedere alcuni secondi, dopodiché una nuova copia tagliata del brano dovrebbe apparire nella tua libreria sotto l'originale.
Passaggio 10: Torna alla pagina delle informazioni del brano originale (dai passaggi da 3 a 5) e ripristina l'avvio e l'arresto volte alle loro impostazioni originali in modo che l'intera traccia venga riprodotta correttamente la prossima volta che ascolti Esso.

Passaggio 11: Copia la nuova versione più breve del tuo brano da iTunes o Music sul desktop o in un'altra posizione tramite trascinandolo dalla finestra iTunes/Music e rilasciandolo nel punto appropriato in Finder o Windows Esploratore.
Passaggio 12: Dopo aver copiato correttamente la nuova traccia in un'altra posizione, puoi eliminarla dalla libreria musicale facendo clic con il pulsante destro del mouse o facendo clic tenendo premuto il tasto Ctrl sulla traccia e selezionando Elimina dalla libreria dal menu a discesa risultante. Conferma che vuoi farlo tramite Cancella il file O Sposta nel Cestino a seconda della piattaforma e della versione di iTunes o della musica che stai utilizzando.

Passaggio 13: Utilizzando Finder o Windows Explorer, rinomina il file musicale che hai copiato nel passaggio 11 per cambiarlo in un'estensione .m4r.
I file AAC creati in iTunes o Music utilizzano l'estensione file .m4a per impostazione predefinita, tuttavia, il file deve avere un'estensione m4r per essere riconosciuto come suoneria dal tuo iPhone.
Passaggio 14: Collega il tuo iPhone al computer utilizzando un cavo USB o da USB-C a Lightning. Il tuo iPhone dovrebbe apparire nella barra laterale sinistra di iTunes o Musica.

Passaggio 15: Trascina il file della suoneria dal Finder o da Esplora risorse sul tuo iPhone nella barra laterale di iTunes o Musica. Questo copierà la suoneria sul tuo iPhone.
Tieni presente che in alcune versioni precedenti di iTunes potresti dover prima espandere il tuo iPhone nella barra laterale facendo clic sul triangolo alla sua sinistra e trascinando la suoneria direttamente nei Toni sezione.

Come creare una suoneria usando GarageBand per iOS
Se preferisci creare la tua suoneria direttamente sul tuo iPhone, Apple è gratis Garage Band per iOS è il modo migliore per andare. Usalo per tagliare la tua parte preferita di una canzone e impostarla come suoneria predefinita. Prima di iniziare, assicurati di installare l'app mobile GarageBand dall'App Store su un iPhone con iOS 11 o versioni successive.
Avvia l'app GarageBand e trova il brano che desideri utilizzare. È meglio avere già la traccia musicale sul tuo iPhone. Se non l'hai già ridotto a 30 secondi, GarageBand lo farà automaticamente, anche se potrebbero non essere i 30 secondi desiderati.
Passo 1: Scarica e avvia GarageBand sul tuo iPhone.
Passo 2: Seleziona il + nell'angolo in alto a destra per creare una nuova canzone.
Passaggio 3: Scegli uno strumento disponibile da Brani scheda per registrare un'esibizione dal vivo o una categoria di loop dal file Loop dal vivo scheda per utilizzare un ciclo predefinito.
Passaggio 4: Seleziona il rosso Documentazione pulsante per iniziare a registrare utilizzando lo strumento digitale o i loop scelti.

Passaggio 5: Al termine della registrazione, toccare il Documentazione pulsante di nuovo per interrompere.
Assicurati che la tua traccia finale non sia più lunga di 30 secondi. Se è più lungo, puoi eliminarlo e registrarlo nuovamente oppure ridurlo utilizzando gli strumenti di GarageBand.

Passaggio 6: Usa il verde Giocare per visualizzare l'anteprima della traccia o selezionare la freccia giù nell'angolo in alto a sinistra per tornare all'elenco delle canzoni.
Passaggio 7: Selezionare Rinominare per dare alla traccia un nome più significativo. Questo è ciò che verrà utilizzato per identificarlo nel tuo elenco di suonerie.
Passaggio 8: Premi a lungo sul brano rinominato per visualizzare nuovamente il menu a comparsa.

Passaggio 9: Selezionare Condividere.

Passaggio 10: Scegliere Suoneria.
Passaggio 11: Inserisci un nome per la tua suoneria se desideri utilizzare qualcosa di diverso dal nome del brano.

Passaggio 12: Selezionare Esportare nell'angolo in alto a destra.

Passaggio 13: Una volta completata l'esportazione, puoi selezionare Usa il suono come... dal menu a comparsa che compare per impostare immediatamente il nuovo brano come suoneria standard, o tono standard per SMS, oppure assegnarlo a un contatto specifico.
In alternativa, scegli OK se desideri semplicemente lasciarlo nella tua libreria di suonerie per un uso successivo.

Come usare la tua nuova suoneria su iPhone
Ora è il momento di utilizzare la tua nuova suoneria. Tieni presente che oltre a utilizzare la nuova suoneria per le chiamate, puoi anche impostarla come tono di avviso per nuovi messaggi vocali, messaggi di testo in arrivo, e-mail, avvisi di calendario e avvisi di promemoria. Puoi persino utilizzare una suoneria personalizzata per sostituire il suono "swoosh" che senti quando invii messaggi in Apple Mail.
Tieni presente che puoi utilizzare solo suonerie personalizzate per le app integrate di Apple come Messaggi, Posta, Calendario e Promemoria. App di terze parti come Facebook, Twitter e Gmail hanno tutti i propri suoni che non possono essere sovrascritti nelle impostazioni di sistema del tuo iPhone. Alcuni sviluppatori di terze parti potrebbero consentirti di utilizzare i tuoi suoni di avviso, ma dipende interamente da loro.
Passo 1: Apri il Impostazioni app sul tuo iPhone.
Passo 2: Selezionare Suoni e aptica. (questo potrebbe semplicemente dire Suoni nelle versioni precedenti di iOS).
Passaggio 3: Selezionare Suoneria in "Suoni e schemi tattili" per scegliere la suoneria per le chiamate in arrivo.
In alternativa, puoi scegliere un'altra opzione, ad esempio Tono del testo O Nuovo messaggio vocale, per modificare il tono di avviso per tali elementi.
Passaggio 4: Se hai selezionato le suonerie, l'elenco delle suonerie personalizzate verrà raggruppato in ordine alfabetico nella parte superiore dello schermo, seguito dalle suonerie e dai toni di avviso integrati di Apple. Quando si visualizzano i toni per gli avvisi, come Tono di testo e Nuovo messaggio vocale, questo sarà invertito, con i toni di avviso integrati mostrati in alto, seguiti dai toni personalizzati e quindi dalle suonerie di Apple nella parte superiore metter il fondo a.
Passaggio 5: Seleziona la suoneria personalizzata che desideri utilizzare. Verrà riprodotta un'anteprima del tono e accanto ad esso dovrebbe apparire un segno di spunta per indicare che è selezionato.
Passaggio 6: Scegliere Suoni e aptica nell'angolo in alto a sinistra per tornare alla schermata precedente oppure scorri verso l'alto o premi il pulsante Home per tornare alla schermata Home se hai finito di scegliere i toni personalizzati.

Come rimuovere una suoneria personalizzata dal tuo iPhone
Le suonerie sono molto piccole, quindi non devi preoccuparti che occupino troppo spazio sul tuo iPhone. Tuttavia, se hai installato una suoneria personalizzata che non desideri più ingombrare l'elenco delle suonerie, puoi rimuoverla da lì direttamente sul tuo iPhone. Ecco come.
Passo 1: Apri il Impostazioni app sul tuo iPhone.
Passo 2: Selezionare Suoni e aptica.
Passaggio 3: Selezionare Suoneria.
Passaggio 4: Individua la suoneria personalizzata che desideri rimuovere e scorri da destra a sinistra per visualizzare il pulsante Elimina. Selezionare Eliminare o continua a scorrere per cancellare la suoneria dal tuo iPhone.
Tieni presente che qui non è presente alcuna richiesta di conferma, quindi assicurati che la suoneria che stai rimuovendo sia quella giusta. Se rimuovi una suoneria acquistata da iTunes Store, puoi recuperarla utilizzando il file Scarica tutti i toni acquistati opzione nella parte superiore dello schermo. Le suonerie che hai creato tu stesso dovranno essere ripristinate dai loro file originali tramite iTunes, Musica o GarageBand.
Raccomandazioni della redazione
- Un iPhone appena venduto per una cifra folle all'asta
- Questo affare per iPad ricondizionato da $ 199 costa $ 120 in meno rispetto a uno nuovo
- Come scaricare subito la versione beta di iOS 17 sul tuo iPhone
- iPad Mini è al prezzo più basso di sempre, ma l'affare termina stasera
- L'ultimo iPhone SE di Apple può essere tuo per $ 149 oggi