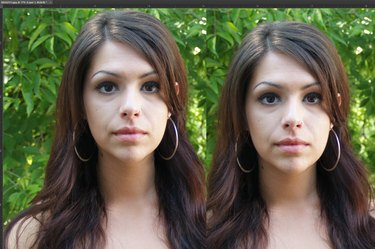
Renditi un po' più alto allungando il collo.
Credito immagine: Screenshot di Photoshop per gentile concessione di Adobe.
Sia che tu voglia renderti più alto di un pollice in più o che tu stia creando una sorta di ibrido esotico, giraffa-alieno-umano, puoi allungare un collo a qualsiasi dimensione tu abbia bisogno in Photoshop CC 2014. Per ottenere i migliori risultati, seleziona una foto ad alta definizione. Allungare il collo è in realtà la parte facile in questo processo. Assicurarsi che anche lo sfondo e soprattutto il viso non siano distorti richiede un po' di pazienza e attenzione.
Passo 1
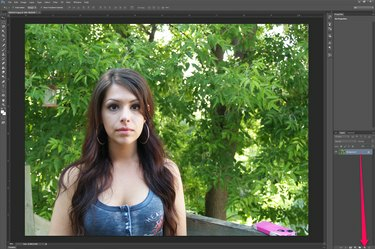
Duplica il livello della foto.
Credito immagine: Screenshot di Photoshop per gentile concessione di Adobe.
Apri la tua foto in Photoshop. Duplica il livello della foto - il livello "Sfondo" se è un JPG - trascinandolo sul pulsante "Nuovo livello" nella parte inferiore del pannello Livelli.
Video del giorno
Passo 2
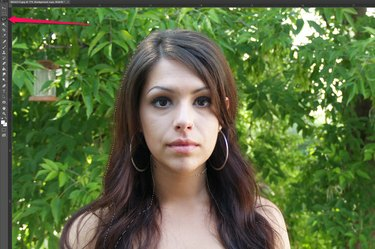
Seleziona il viso e i capelli del modello.
Credito immagine: Screenshot di Photoshop per gentile concessione di Adobe.
Seleziona lo "Strumento lazo" dalla casella degli strumenti e trascinalo attorno al viso e ai capelli del modello. Va bene se prendi parte del collo sotto il mento. Se perdi un punto, seleziona lo "Strumento bacchetta magica" dalla casella degli strumenti, tieni premuto il tasto "Shift" e fai clic sul punto che hai perso.
Passaggio 3

Alza la testa del modello.
Credito immagine: Screenshot di Photoshop per gentile concessione di Adobe.
Premi "Ctrl-C" per copiare la testa e "Ctrl-V" per incollarla sull'immagine come nuovo livello. Premi il tasto "Freccia su" per spostare la testa nella posizione desiderata.
Passaggio 4

Crea un nuovo strato del collo del modello.
Credito immagine: Screenshot di Photoshop per gentile concessione di Adobe.
Seleziona il livello "Copia di sfondo" e traccia un'ampia area intorno al collo, compresa la parte inferiore del viso e la parte superiore del torace. Premi "Ctrl-C" e "Ctrl-V" per copiare e incollare la selezione in un nuovo livello.
Passaggio 5
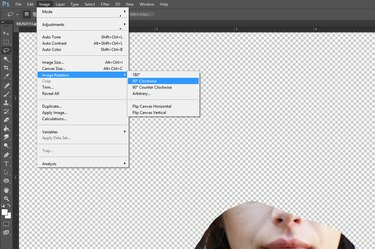
Ruota l'immagine.
Credito immagine: Screenshot di Photoshop per gentile concessione di Adobe.
Seleziona "Rotazione immagine" dal menu Immagine, quindi ruota l'immagine di 90 gradi in senso orario. Questo prepara il collo per lo strumento Spingi a sinistra del filtro Fluidifica.
Passaggio 6
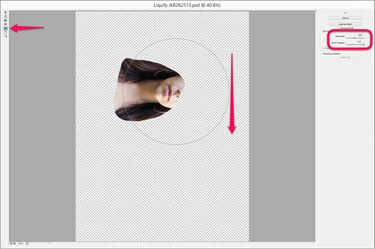
Allunga il collo con il filtro Fluidifica.
Credito immagine: Screenshot di Photoshop per gentile concessione di Adobe.
Fare clic sul menu "Filtro" e selezionare "Liquidi". Seleziona lo "Strumento Spingi a sinistra" nel filtro Fluidifica e regola il pennello in modo che sia largo almeno quanto il collo è lungo. Centrare lo strumento sulla faccia e trascinarlo verso il basso. Questo spinge il viso verso destra, allungando il collo. Usa tratti brevi e ripeti il processo finché il collo non è lungo quanto vuoi che sia. Ovviamente, se invece hai ruotato l'immagine in modo che la faccia sia a destra, trascina il cursore verso l'alto per spingere i pixel a destra.
Passaggio 7

Zoomate ed esaminate il collo.
Credito immagine: Screenshot di Photoshop per gentile concessione di Adobe.
Seleziona "Rotazione immagine" dal menu Immagine e ruota l'immagine indietro di 90 gradi in senso antiorario. Ingrandisci il collo e i capelli del modello, esaminandolo per eventuali linee causate dallo strato del viso che si sovrappone allo strato del collo allungato.
Passaggio 8
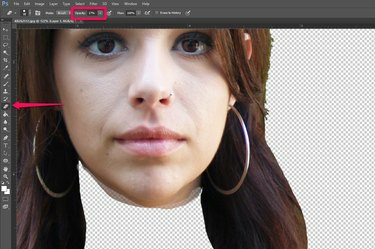
Cancella le linee intorno al collo.
Credito immagine: Screenshot di Photoshop per gentile concessione di Adobe.
Seleziona lo "Strumento Gomma" dalla Casella degli strumenti e modifica la sua opacità nella barra delle opzioni su un valore compreso tra il 10 e il 20 percento. Trascina lo strumento sul bordo del livello del viso. Se necessario, puoi anche utilizzare lo "Strumento Sfumatura" o "Strumento Sfocatura" per ridurre le linee visibili tra gli strati sul collo o sui capelli.
Passaggio 9

Salva la foto al termine.
Credito immagine: Screenshot di Photoshop per gentile concessione di Adobe.
Ingrandisci e rimpicciolisci la foto per assicurarti che appaia realistica, apportando le modifiche necessarie con lo strumento Gomma, Sfumino o Sfocatura. Salva l'immagine con un nuovo nome file.
Consiglio
Mentre è possibile allungare un collo usando l'opzione "Scala" o l'opzione "Trasformazione libera" sotto il Menu Modifica, il filtro Fluidifica di solito fa un lavoro migliore nel mantenere la consistenza e il tono della pelle intatto.




