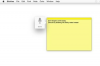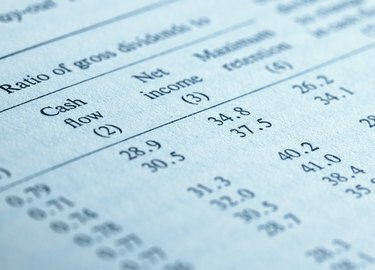
Questa cartella di lavoro contiene celle di etichette che si estendono su più colonne e altre in cui il testo va a capo su più righe.
Credito immagine: milosducati/iStock/Getty Images
Un foglio di calcolo Excel può sembrare inadatto per l'immissione di testo. In particolare, una cella può contenere solo circa 9 caratteri prima di raggiungere il bordo della colonna, facendo apparire la voce troncata. Per risolvere questo problema, puoi utilizzare i comandi Avvolgi testo e Unisci che si trovano nella scheda Home della barra multifunzione. Testo a capo fa apparire il testo su più righe all'interno della larghezza della colonna corrente. Unisci consente al tuo testo di estendersi su più colonne.
Avvolgi il testo in una singola cella
Il testo a capo in una cella è solo un altro modo per formattare la cella. Per avvolgere il testo, seleziona la cella e quindi fai clic su "Testo a capo" nella scheda Home della barra multifunzione. Noterai che il testo va a capo nella cella, ma la larghezza della colonna rimane la stessa. Con una colonna stretta, probabilmente avrai molte interruzioni di riga, specialmente se hai inserito una stringa lunga. Per risolvere questo problema, puoi regolare la larghezza della colonna e, se necessario, l'altezza della riga per adattare il testo a capo.
Video del giorno
Regola la larghezza della colonna e l'altezza della riga in modo che corrisponda al testo a capo
Quando avvolgi il testo in una cella, probabilmente vorrai anche regolare la larghezza della colonna e l'altezza della riga in modo che corrispondano. Per allargare la colonna, puntare con il mouse sul lato destro della lettera della colonna finché non viene visualizzato il divisore di colonna, quindi trascinare il divisore di colonna verso destra. Quando allarghi la colonna, potresti vedere troppo spazio bianco nella cella. Puoi risolvere questo problema regolando l'altezza della riga. Seleziona la cella, quindi nella scheda Home della barra multifunzione, seleziona "Formato" e quindi "Adatta automaticamente altezza riga".
Unisci celle e avvolgi testo
Invece di allargare le colonne per adattarle al testo a capo, a volte potresti preferire unire le celle su più colonne. Ad esempio, potresti voler mostrare un blocco di testo nella parte superiore del foglio di calcolo mantenendo colonne strette sotto il blocco di testo. Per fare ciò, trascina sulle celle che desideri unire. Ad esempio, puoi trascinare su un intervallo di celle come A1..E4. Fare clic sul comando "Unisci" che si desidera nel gruppo Allineamento nella scheda Home della barra multifunzione, quindi fare clic su "Avvolgi testo".
Avvolgi il testo in tutte le celle in una colonna o riga
Puoi disporre rapidamente il testo in tutte le celle in una particolare colonna o riga utilizzando lo stesso comando Testo a capo sulla barra multifunzione. Basta selezionare la colonna o la riga e quindi selezionare il comando.