Le pagine vuote in un documento possono dare un'impressione poco professionale agli editori o ai potenziali datori di lavoro. Microsoft Word è noto per creare pagine vuote in un documento, quindi dovresti assicurarti di eliminarle quando possibile. Fortunatamente per te, possiamo mostrarti come eliminare una pagina in Word in pochi passaggi. Se hai anche bisogno di eliminare una pagina che contiene testo e grafica, la nostra guida include anche le istruzioni per questo.
Contenuti
- Come eliminare una pagina con contenuto in Word
- Come eliminare una pagina vuota in Word
Come eliminare una pagina con contenuto in Word
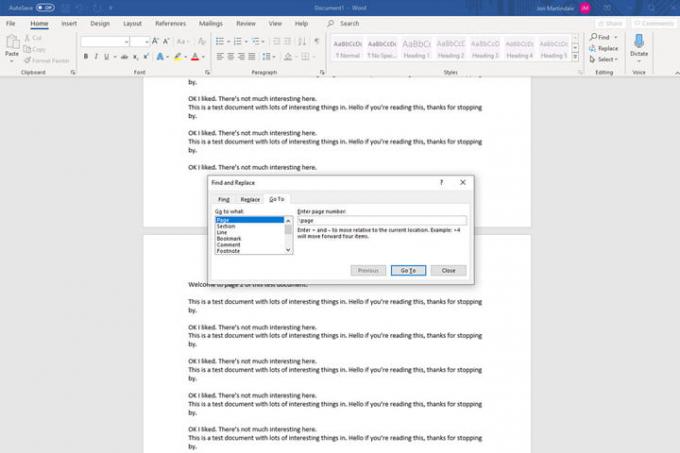
Passaggio 1: selezionare la pagina che si desidera eliminare
Il primo passo per eliminare una pagina è assicurarsi che sia selezionata. L'ultima cosa che vuoi fare è eliminare quello sbagliato. Scorri fino alla pagina o usa il Vai a funzione (CTRL+G in Windows, Opzione + CMD + G in macOS).
Quando hai trovato la pagina, fai clic o tocca un punto qualsiasi su di essa per selezionarla.
Passaggio 2: selezionare l'intera pagina
Potrebbe sembrare che tu abbia già fatto questo passaggio, ma è così che Word sa che vuoi eliminare l'intera pagina, non solo parte del contenuto su di essa. Apri il Vai a funzione (CTRL+G, O Opzione + CMD + G se sei su un Mac) e digita pagina nel Inserisci il numero di pagina scatola. Quindi seleziona Vai a (o premere accedere sulla tastiera) seguito da Vicino.
Passaggio 3: eliminare la pagina
Microsoft Word non ha uno strumento di eliminazione della pagina dedicato, ma ora che abbiamo selezionato l'intera pagina, possiamo eliminarla molto facilmente. Ricontrolla di aver selezionato l'intera pagina che desideri eliminare, quindi premi il tasto Eliminare chiave.
Come eliminare una pagina vuota in Word
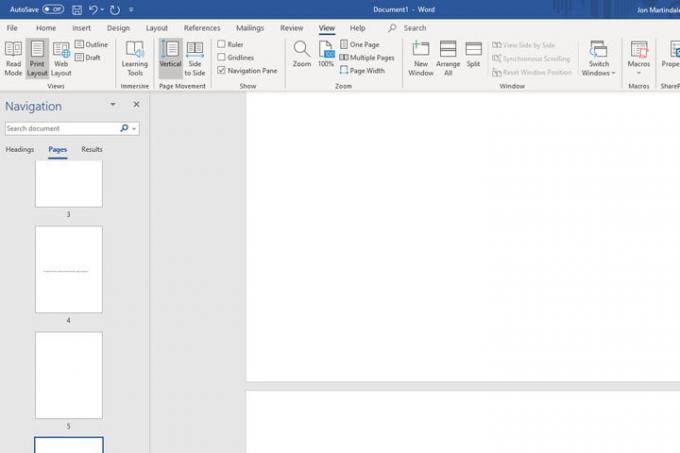
La maggior parte degli editor di testo, incluso Word, ha l'abitudine di creare pagine vuote alla fine del documento apparentemente senza motivo. Eliminarli prima di inviarlo al tuo capo (ecco come ricordarlo se non l'hai fatto) o la stampante è solitamente una buona idea. Per rendere il processo il più veloce possibile, puoi utilizzare un paio di metodi rapidi.
Passo 1: Per trovare le pagine vuote, apri il file Navigazione Pannello. Puoi farlo selezionando Visualizzazione dal menu in alto e assicurandosi che il file Pannello di navigazione la casella è spuntata. Questo dovrebbe aprire una nuova colonna sul lato sinistro, mostrando tutte le pagine del documento. In caso contrario, assicurati di selezionare il Pagine scheda in esso.
Passo 2: Scorri l'elenco per trovare le pagine vuote che desideri eliminare. Scegline uno e fai doppio clic o toccalo per saltare direttamente ad esso.
Passaggio 3: Presa Ctrl + Maiusc + 8 su Windows o Comando + 8 se stai usando un Mac per rendere visibili i marcatori di paragrafo.
Passaggio 4: Selezionare i marcatori di paragrafo facendo clic e trascinando, oppure utilizzare i tasti freccia e tenere premuto il Spostare chiave. È possibile eliminare i segni di paragrafo premendo il Eliminare tasto, ma questo chiuderà del tutto anche la pagina vuota.
Puoi posizionare i marcatori di paragrafo in fondo al documento se pensi di riutilizzarli in seguito. Quando hai raggiunto il posizionamento corretto per i tuoi marcatori di paragrafo, puoi modificarli aumentando o diminuendo la dimensione del carattere. Clicca sul Casa scheda e inserire "1" in Dimensione del font casella e premere accedere per bloccare le dimensioni. Dopo aver apportato tutte le modifiche necessarie, puoi nascondere nuovamente i marcatori di paragrafo tenendo premuto Ctrl + Maiusc + 8 su Windows o Comando + 8 su un Mac.
Raccomandazioni della redazione
- I problemi più comuni di Microsoft Teams e come risolverli
- Come utilizzare Bing Image Creator per generare gratuitamente immagini AI
- Ecco come rivedere la prima demo pubblica di ChatGPT-4
- Windows 11 ha causato problemi con la grafica Intel per mesi e nessuno ha detto una parola
- Microsoft Word vs. documenti Google
Aggiorna il tuo stile di vitaDigital Trends aiuta i lettori a tenere d'occhio il frenetico mondo della tecnologia con tutte le ultime notizie, recensioni divertenti sui prodotti, editoriali penetranti e anticipazioni uniche.



