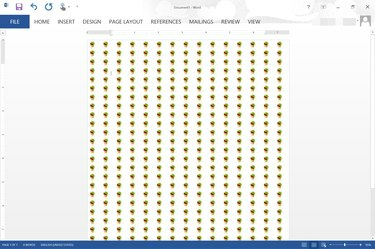
Ingrandisci e rimpicciolisci Word per aumentare e diminuire l'effetto di piastrellatura.
Credito immagine: Immagine per gentile concessione di Microsoft.
Word 2013 ti dà la possibilità di selezionare qualsiasi immagine come sfondo per un documento utilizzando l'opzione Effetti di riempimento. Le immagini vengono automaticamente affiancate per adattarsi allo schermo in base alle dimensioni dell'immagine. Quando si ingrandisce un documento, l'immagine viene rimpicciolita di meno. Quando rimpicciolisci, anche un'immagine grande viene affiancata. Se non ti piace la quantità di tassellatura prodotta dalla tua immagine, usa un'app come Microsoft Paint per ridimensionare rapidamente l'immagine. Meglio ancora, puoi creare la tua immagine affiancata e usarla come sfondo del tuo documento
Passo 1
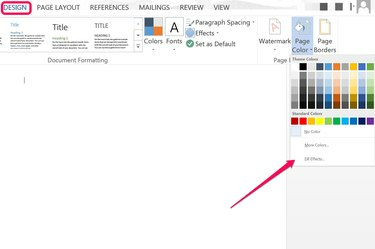
Fai clic su "Effetti di riempimento".
Credito immagine: Immagine per gentile concessione di Microsoft.
Apri un documento Word e fai clic sul menu "Progettazione". Fare clic sull'icona "Colore pagina" e selezionare "Effetti di riempimento". Questo apre la finestra Effetti di riempimento.
Video del giorno
Passo 2
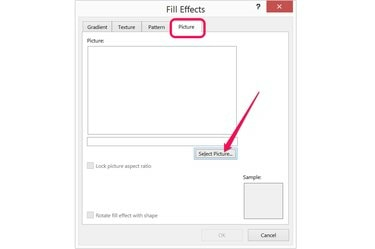
Fare clic sul pulsante "Seleziona immagine" nella scheda Immagine.
Credito immagine: Immagine per gentile concessione di Microsoft.
Fare clic sulla scheda "Immagine" nella finestra Effetti di riempimento. Fare clic sul pulsante "Seleziona immagine" e quindi scegliere se caricare un'immagine dal computer o cercare un'immagine utilizzando Bing. Seleziona una piccola immagine che desideri affiancare e fai clic su "Inserisci".
Passaggio 3
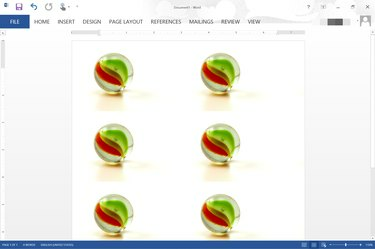
Un'immagine di 600x400 pixel affiancata in Word con uno zoom del 110%.
Credito immagine: Immagine per gentile concessione di Microsoft.
Fare clic su "OK" non appena l'immagine viene visualizzata nel riquadro di anteprima. L'immagine viene automaticamente affiancata in tutta la pagina. Trascina il cursore "Zoom" verso destra per aumentare il numero di volte in cui l'immagine viene affiancata. Per diminuire la quantità di tassellatura, trascina il cursore "Zoom" verso sinistra.
Passaggio 4
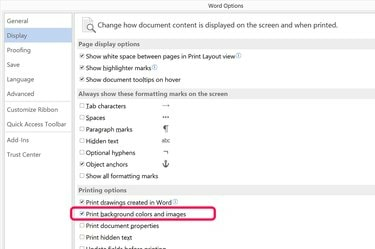
Fare clic sulla casella di controllo "Stampa colori e immagini di sfondo".
Credito immagine: Immagine per gentile concessione di Microsoft.
Fare clic sul menu "File" e selezionare "Opzioni" se si desidera includere lo sfondo piastrellato durante la stampa del documento. Seleziona "Visualizza", quindi fai clic sulla casella di controllo "Stampa colori di sfondo e immagini". Fare clic su "OK". Sfortunatamente, non puoi vedere come l'immagine verrà affiancata sulla carta finché non la stampi effettivamente, se ingrandisci dentro e fuori dalla finestra Anteprima di stampa, la piastrellatura cambia proprio come avviene quando si ingrandisce e si riduce la finestra principale di Word.
Ridurre le dimensioni dell'immagine per ottenere più piastrelle
Passo 1
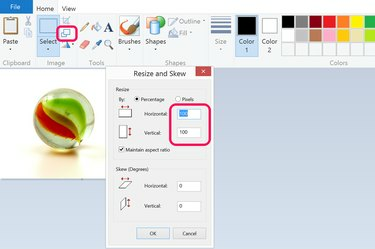
Riduci le dimensioni dell'immagine in Microsoft Paint.
Credito immagine: Immagine per gentile concessione di Microsoft.
Apri l'immagine che desideri utilizzare come sfondo in qualsiasi app di modifica delle immagini. In Microsoft Paint, che viene installato con Windows, fai semplicemente clic sul pulsante "Scala" e riduci le dimensioni orizzontali e verticali dal 100% a qualsiasi cosa desideri. Per ottenere il doppio delle tessere, ad esempio, riduci le dimensioni al 50 percento. Per ottenere quattro volte le tessere, riduci le dimensioni al 25 percento.
Passo 2
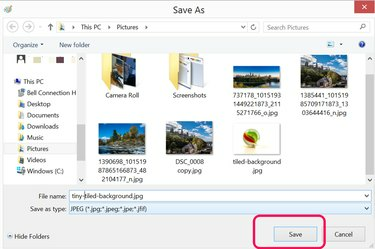
Salva il file con un nuovo nome.
Credito immagine: Immagine per gentile concessione di Microsoft.
Seleziona "Salva con nome" dal menu File e salva l'immagine più piccola con un nuovo nome file. Riducendo le dimensioni dell'immagine si riduce sostanzialmente la sua risoluzione, quindi è importante non sovrascrivere il file originale.
Passaggio 3
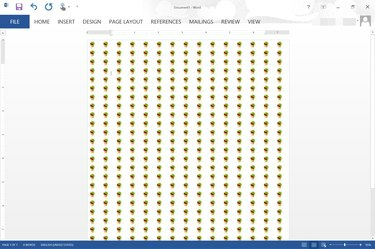
Un'immagine di 77 x 51 pixel affiancata in Word con uno zoom del 95 percento.
Credito immagine: Immagine per gentile concessione di Microsoft.
Fare clic sul menu "Design" in Word, fare clic sull'icona "Colore pagina" e selezionare "Effetti di riempimento". Clicca il Pulsante "Seleziona immagine" sotto la scheda Immagine, scegli la tua nuova immagine e inseriscila come documento sfondo.
Creare la tua tessera
Passo 1
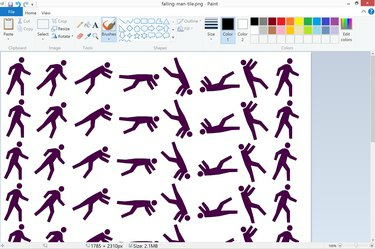
Crea un'immagine affiancata in Paint.
Credito immagine: Immagine per gentile concessione di Microsoft.
Apri un'app di modifica delle immagini come Microsoft Paint, crea un nuovo file e quindi incolla le immagini che desideri utilizzare per lo sfondo del documento di Word. Assicurati che l'immagine che crei sia relativamente grande. Un'immagine di 927x1200 pixel, ad esempio, ha le stesse proporzioni di una pagina in formato lettera di 8,5x11 pollici.
Passo 2

Fare clic sull'icona "Immagine" nel menu Inserisci.
Credito immagine: Immagine per gentile concessione di Microsoft.
Apri il tuo documento Word, fai clic sul menu "Inserisci" e poi su "Immagini". Passa alla tua immagine di sfondo piastrellata e inseriscila nel documento.
Passaggio 3
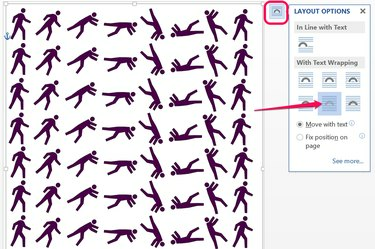
Seleziona l'icona "Dietro il testo".
Credito immagine: Immagine per gentile concessione di Microsoft.
Trascina l'angolo dell'immagine per ridimensionarla finché non si adatta all'intera pagina. Fai clic sul pulsante "Opzioni layout" che appare accanto all'immagine quando è selezionata, quindi fai clic sull'icona "Dietro il testo". Copia l'immagine facendo clic con il pulsante destro del mouse, quindi incolla una copia su ciascuna pagina del documento. Questo potrebbe essere un po' di lavoro se hai molte pagine, ma non dovrai preoccuparti del cambio di piastrellatura quando ingrandisci o rimpicciolisci, o di come appare lo sfondo quando lo stampi.
Consiglio
Se vuoi creare un motivo da immagini affiancate in Word, controlla la scheda Motivo nella finestra Effetti di riempimento. Word ti offre 48 opzioni che utilizzano tutte la piastrellatura per creare modelli. È inoltre possibile modificare le combinazioni di colori utilizzate per creare i motivi. Naturalmente, puoi anche creare sfondi sfumati o con texture utilizzando le opzioni nelle schede Sfumatura e Trama.

