Il modo predominante per accedere a un servizio è una password alfanumerica. Nel corso degli anni sono emerse chiavi di sicurezza fisica per offrire un metodo più sicuro di accesso agli account o a un dispositivo. Ma non grazie agli hacker che violano il sistema di password convenzionale con tattiche come il phishing via e-mail e keylogging (tra le altre tecniche), soluzioni come app di autenticazione e verifica a due fattori è emerso.
Contenuti
- Cosa sono le passkey?
- Di cosa hai bisogno per abilitare le passkey
- Come creare una passkey sul tuo telefono o tablet
Video consigliati
Facile
10 minuti
Un iPhone o Androide telefono
Ma ogni soluzione presenta una serie di inconvenienti, tra cui la facilità d'uso. Anche con l'autenticazione a due fattori, l'arrivo del codice 2FA dipende dalla connettività cellulare. Per risolvere queste carenze di sicurezza, i giganti della tecnologia, tra cui Microsoft, Google e Apple, si sono uniti per aprire la strada a un sistema di accessi senza password.

Cosa sono le passkey?
La soluzione era chiavi di accesso, un sistema che elimina le password a favore di metodi di verifica sul dispositivo più sicuri come la corrispondenza del volto, la verifica delle impronte digitali o persino il PIN che gli utenti inseriscono per sbloccare il telefono. L'idea è di sbarazzarsi del sistema di password e, con esso, di tutti i rischi e le seccature che ne derivano. Inoltre, le passkey rimuovono anche l'autenticazione a due fattori dall'equazione perché le passkey sono essenzialmente una conferma che sei proprietario del tuo dispositivo.
Sviluppate in collaborazione con la FIDO Alliance e il World Wide Web Consortium (W3C), le passkey sono finalmente pronto a porre fine ai tuoi problemi di accesso alla password su tutti i tuoi dispositivi informatici, inclusi gli smartphone. Se tutto ciò sembra comodo e rassicurante, continua a leggere per apprendere i passaggi per abilitare il sistema passkey sul tuo telefono e tablet.
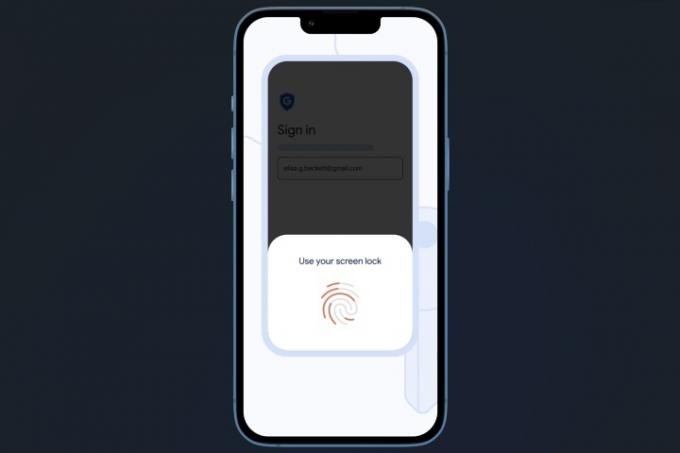
Di cosa hai bisogno per abilitare le passkey
Le passkey possono essere abilitate su entrambe le piattaforme mobile e desktop. Se cerchi di abilitare le passkey sul tuo smartphone, assicurati che sia in esecuzione almeno iOS 16 o Android 9. Inoltre, se hai intenzione di utilizzare una chiave di sicurezza fisica, come quelle realizzate da Yubico, assicurati che sia almeno certificata FIDO-2.
Per configurare le passkey sul desktop, assicurati che il tuo PC esegua Windows 10 o macOS Ventura. Inoltre, anche il browser di tua scelta deve essere aggiornato a Edge v109, Chrome v109 o Safari v16 o una versione successiva. Il requisito finale è che il tuo dispositivo deve già disporre di un blocco schermo impostato e deve supportare anche la connettività Bluetooth.
Se miri ad abilitare il sistema passkey sul tuo iPhone o iPad, vengono memorizzati come parte del tuo Portachiavi iCloud e sincronizza anche su tutti i dispositivi su cui hai effettuato l'accesso con lo stesso Google account. Per fortuna, puoi recuperare le tue passkey se perdi o smarrisci il tuo dispositivo.
Tutto quello che devi fare è accedere al tuo account Google e inserire la chiave di autenticazione (codice PIN, sequenza o password) del tuo dispositivo smarrito. Tuttavia, tieni presente che le passkey memorizzate su una chiave di sicurezza fisica non possono essere recuperate in caso di smarrimento del dispositivo. Un altro aspetto importante da tenere a mente è che dovresti abilitare le passkey solo sui tuoi dispositivi personali.
Come creare una passkey sul tuo telefono o tablet
Poiché qui abbiamo a che fare con piattaforme mobili, ci concentreremo su Android e iOS. Se sei un telefono Android utente, le passkey vengono archiviate in Google Password Manager e vengono sincronizzate tra tutti i dispositivi con lo stesso account Google connesso. Per i possessori di dispositivi Apple, è il portachiavi iCloud che dà una mano.
I passaggi per la creazione di una passkey sono in gran parte gli stessi per la maggior parte dei siti Web, anche se potrebbero esserci alcune sottili differenze a seconda del sito/app per cui stai creando una passkey. Ad esempio, ecco una guida passo passo per creare una passkey per il tuo account Google, sia su Android che su iOS.
Passo 1: Sul telefono, apri il browser Web di tua scelta e apri il sito Web della chiave di accesso. Ora atterrerai su una pagina in cui devi accedere con il tuo account Google.
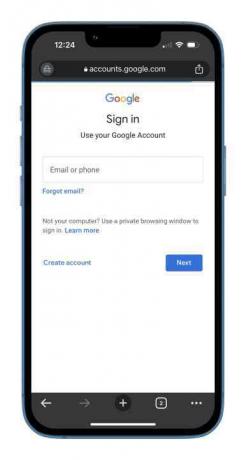
Passo 2: A seconda della tua autenticazione a due fattori, riceverai una notifica via email e/o un Google messaggio di notifica che ti chiede di verificare se sei stato davvero tu a inserire la password e a tentare di farlo login. Se non hai abilitato l'autenticazione a due fattori, verrai indirizzato direttamente alla pagina successiva dopo aver inserito la password.

Imparentato
- Come sbarazzarsi dell'ID Apple di qualcun altro sul tuo iPhone
- L'ultimo iPhone SE di Apple può essere tuo per $ 149 oggi
- Come aggiungere widget alla schermata di blocco del tuo iPhone su iOS 16
Passaggio 3: Nella configurazione della passkey, vedrai un elenco di tutti i dispositivi su cui hai effettuato l'accesso. Per alcuni dispositivi, le passkey sono state create automaticamente perché i dispositivi Android creano automaticamente passkey quando accedi al tuo account Google. Per altri, come un iPhone o un iPad, devi toccare il blu Usa passkey pulsante.

Passaggio 4: Dopo aver toccato il pulsante blu e verificato la richiesta del portachiavi iCloud, sullo schermo verrà visualizzato un messaggio che ti informa che è stata creata una passkey per il dispositivo. Tocca il blu Fatto, e sei a posto. La prossima volta che proverai ad accedere al tuo account Google, il tuo dispositivo verificherà la tua identità con una scansione del volto, l'autenticazione dell'impronta digitale o il blocco dello schermo.

Passaggio 5: Puoi verificare che sia stata creata una passkey per il tuo iPhone o iPad andando su Impostazioni e seguendo questo percorso: Le password > google.com > Opzioni passkey. Se la passkey è stata creata, vedrai Creato oggi scritto contro l'opzione passkey.
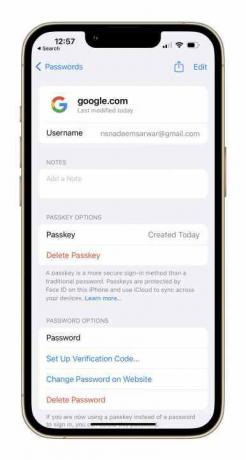
Le passkey sono un'ottima aggiunta alla sicurezza perché bloccano le credenziali del tuo account e si basano sull'identità univoca del dispositivo che hai in mano. Se stai vendendo il tuo dispositivo o stai passando a un altro, puoi sempre eliminare la passkey dalla sezione Impostazioni del tuo iPhone o visitando la dashboard del dispositivo del tuo account Google.
Raccomandazioni della redazione
- Sarò furioso se l'iPhone 15 Pro non avrà questa caratteristica
- Come scaricare subito la versione beta di iOS 17 sul tuo iPhone
- Come trasformare una Live Photo in un video sul tuo iPhone
- Ho provato a sostituire la mia GoPro con questo nuovo telefono e la sua fotocamera intelligente
- Uso un iPhone da 14 anni. Il Pixel Fold mi ha fatto venire voglia di fermarmi
Aggiorna il tuo stile di vitaDigital Trends aiuta i lettori a tenere d'occhio il frenetico mondo della tecnologia con tutte le ultime notizie, recensioni divertenti sui prodotti, editoriali penetranti e anticipazioni uniche.



