Anche se Apple ha finalmente aggiunto il supporto per widget della schermata iniziale qualche anno fa, non è stato fino a quando iOS 16 che questi finalmente sono arrivati sul tuo blocca schermo, che ti consente di vedere rapidamente tutto, dal meteo all'elenco delle cose da fare, agli appuntamenti imminenti e altro ancora a colpo d'occhio, il tutto senza sbloccare il tuo iPhone.
Contenuti
- Come aggiungere widget alla schermata di blocco su iOS 16
- Come rimuovere i widget dalla schermata di blocco del tuo iPhone
Video consigliati
Facile
5 minuti
iPhone 8 o più recente
iOS 16
Sebbene i widget della schermata di blocco siano utili nell'intera gamma di iPhone, questi hanno dato il iPhone 14Pro E iPhone 14 Pro Max nuovi superpoteri, grazie al splendido nuovo display sempre attivo che si presentava su questi modelli.
Ora che iOS 16 è uscito da un po', non mancano le app che supportano i widget della schermata di blocco. Naturalmente, questi includono le app integrate di Apple come Meteo, Calendario, Promemoria, Attività e altro, oltre a una vasta gamma di app di terze parti come
Facebook Messaggero, Google Maps, Gmail, Fantastical, Things e persino ChatGPT E un widget di distanza che ti consente di vedere quanto sei vicino o lontano da una persona cara.Dovresti essere consapevole che questi sono diversi da i widget che puoi inserire nella schermata iniziale, quindi non sarai necessariamente in grado di accedere allo stesso tipo di widget e alcune app che dispongono di widget per la schermata iniziale potrebbero non offrire widget per la schermata di blocco. I widget della schermata di blocco sono anche più limitati rispetto alle loro controparti della schermata iniziale, presentando le informazioni in un layout monocromatico molto più piccolo.
Inoltre, non puoi intonacare l'intera schermata di blocco con i widget; Apple li limita a una singola riga di un massimo di quattro widget quadrati, due widget rettangolari o tre widget se desideri combinare entrambe le dimensioni. La buona notizia è che puoi avere più schermate di blocco con diversi widget e persino collegarli a Modalità di messa a fuoco, così puoi mantenere i tuoi widget su misura per i diversi luoghi e mentalità in cui ti trovi durante la giornata.

Come aggiungere widget alla schermata di blocco su iOS 16
L'aggiunta di widget alla schermata di blocco dell'iPhone avviene allo stesso modo di modificare qualsiasi parte della schermata di blocco. È un po 'diverso da quello che Apple aveva negli anni precedenti, ma dovrebbe essere abbastanza facile una volta che ti ci abitui.
Passo 1: Dalla schermata di blocco del tuo iPhone, seleziona a lungo (tieni premuto) uno spazio vuoto per accedere alla modalità di modifica.
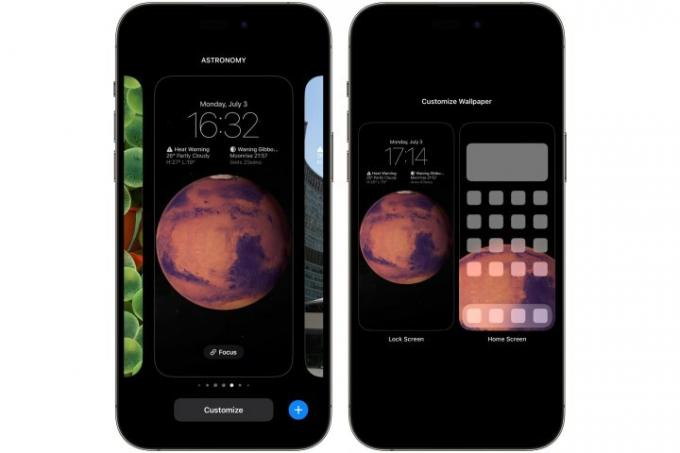
Passo 2: Da qui, seleziona personalizzare e scegli Blocca schermo sul lato sinistro.

Imparentato
- Sarò furioso se l'iPhone 15 Pro non avrà questa caratteristica
- Come sbarazzarsi dell'ID Apple di qualcun altro sul tuo iPhone
- L'ultimo iPhone SE di Apple può essere tuo per $ 149 oggi
Passaggio 3: Selezionare Aggiungi widget dalla casella sotto l'orologio.

Passaggio 4: Apparirà un selettore di widget che mostra alcuni widget suggeriti che puoi aggiungere rapidamente, seguito da un elenco alfabetico di tutte le app installate sul tuo iPhone che supportano i widget della schermata di blocco.
Passaggio 5: Se il widget che desideri aggiungere viene visualizzato nei suggerimenti, selezionalo per aggiungerlo alla barra dei widget sotto l'orologio.

Passaggio 6: Altrimenti, scorri verso il basso per sfogliare l'elenco delle app. Quando trovi l'app da cui desideri aggiungere un widget, selezionala per vedere i widget della schermata di blocco disponibili per quell'app. Se sono disponibili più widget, puoi scorrere verso destra per visualizzare opzioni aggiuntive.
Passaggio 7: Ripeti i passaggi 5 e 6 per aggiungere altri widget. Come accennato in precedenza, puoi aggiungere fino a quattro widget piccoli, due widget grandi o un widget grande e due piccoli. I widget che aggiungi vengono posizionati automaticamente e il layout è un po' restrittivo. Puoi riordinare i widget più piccoli o due widget più grandi, ma un widget più grande deve sempre trovarsi sul lato sinistro di quelli più piccoli.
Passaggio 8: Dopo aver scelto i widget desiderati, seleziona il file pulsante X nell'angolo in alto a destra del selettore widget, quindi scegliere Fatto dall'alto a destra per finire. Se stai creando una nuova schermata di blocco, vedrai Imposta come coppia di sfondi - seleziona questo e salva.

Come rimuovere i widget dalla schermata di blocco del tuo iPhone
Sia che tu voglia ripulire la schermata di blocco o semplicemente rimuovere alcuni widget per fare spazio a quelli diversi, puoi modificare la disposizione dei widget con la stessa facilità con cui aggiungi i widget in primo luogo.
Passo 1: Dalla schermata di blocco del tuo iPhone, seleziona a lungo (tieni premuto) uno spazio vuoto per accedere alla modalità di modifica.
Passo 2: Da qui, seleziona personalizzare e scegli Blocca schermo sul lato sinistro.
Passaggio 3: Seleziona l'area del widget. IL Aggiungi widget apparirà il selezionatore.
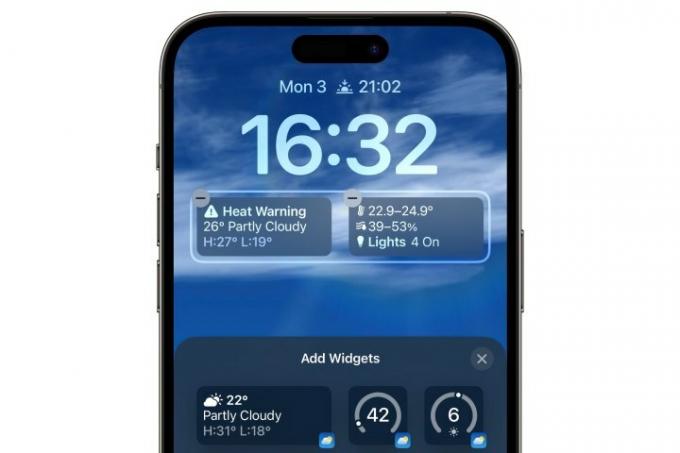
Passaggio 4: Seleziona il segno meno (-) nell'angolo in alto a sinistra del widget che desideri rimuovere. Puoi anche trascinare il widget fuori dalla barra dei widget. Ripeti l'operazione per tutti gli altri widget che desideri rimuovere.
Passaggio 5: Se desideri aggiungere un nuovo widget per sostituire quelli che hai rimosso, segui le istruzioni nella sezione precedente. Altrimenti, seleziona il pulsante X nell'angolo in alto a destra del selettore widget, quindi scegliere Fatto dall'alto a destra per finire.
Sebbene i widget in iOS 16 siano un ottimo inizio, c'è ancora spazio per miglioramenti. Ad esempio, Apple potrebbe consentirti di personalizzarli aggiungendo ancora più spazio widget alla schermata di blocco anziché ai quattro limitati. Inoltre, mentre potresti averlo sentito iOS 17 sta aggiungendo widget interattivi, vale solo per i widget della schermata iniziale. Finora, non sembra che Apple stia facendo molto con i widget della schermata di blocco su iPhone con le versioni software di quest'anno, ma la buona notizia per i fan dell'iPad è che Il tablet di Apple si unirà alla festa della schermata di blocco con iPadOS 17.
Raccomandazioni della redazione
- Un iPhone appena venduto per una cifra folle all'asta
- Come scaricare subito la versione beta di iPadOS 17 sul tuo iPad
- Come scaricare subito la versione beta di iOS 17 sul tuo iPhone
- Tonnellate di custodie ufficiali per iPhone sono scontate per l'Amazon Prime Day
- Come trasformare una Live Photo in un video sul tuo iPhone
Migliora il tuo stile di vitaDigital Trends aiuta i lettori a tenere d'occhio il frenetico mondo della tecnologia con tutte le ultime notizie, recensioni divertenti sui prodotti, editoriali penetranti e anticipazioni uniche.




