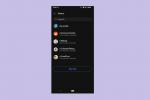Sebbene Apple ti abbia sempre permesso di utilizzare quasi tutte le immagini che desideri per decorare la schermata di blocco del tuo iPhone, il rilascio dell'anno scorso di iOS 16 lo ha portato a un livello completamente nuovo aggiungendo il supporto per più schermate di blocco personalizzate che può non solo migliorare un'immagine statica di tua scelta, ma anche mostrare raccolte di foto che si aggiornano per tutto il giorno e sfondi animati dal vivo che riflettono il tempo corrente, la Terra dallo spazio e Di più.
Contenuti
- Come impostare uno sfondo della schermata iniziale personalizzato durante la configurazione della schermata di blocco
- Come modificare lo sfondo della schermata iniziale corrente dalla schermata di blocco (iOS 16.1 o successivo)
- Come modificare lo sfondo della schermata iniziale corrente dall'app Impostazioni
Video consigliati
Facile
5 minuti
Un iPhone con iOS 16 o versioni successive
Puoi impostare tutte le schermate di blocco personalizzate che desideri e cambiare rapidamente le cose ogni volta che sei dell'umore giusto per qualcosa di diverso. Puoi persino associarli a diversi
Modalità di messa a fuoco quindi vengono automaticamente. È un ottimo modo per tirare su uno sfondo più rilassante durante il tempo tranquillo, o qualcosa di più professionale durante l'orario di lavoro, e sembra particolarmente bello con il ricco display sempre attivo a colori su Apple iPhone 14Pro E iPhone 14 Pro Max.Ogni schermata di blocco è anche abbinata a uno sfondo della schermata iniziale in modo da poter mantenere lo stesso stile quando sblocchi il tuo iPhone. Per impostazione predefinita, questa sarà una versione sfocata di qualsiasi cosa tu stia utilizzando sulla schermata di blocco, ma non devi attenersi a quella: tu puoi impostarlo su qualsiasi immagine nella tua libreria di foto e persino aggiungere altri effetti in modo che si integri correttamente con il resto della tua app icone.

Come impostare uno sfondo della schermata iniziale personalizzato durante la configurazione della schermata di blocco
Quando tu creare un nuovo sfondo della schermata di blocco o modificarne uno esistente, il tuo iPhone offrirà una versione sfocata dello stesso sfondo per lo sfondo della schermata iniziale. Ti guida verso la selezione di questo con un pulsante Imposta come coppia di sfondi prominente, ma non devi accettarlo per impostazione predefinita.
Passo 1: Dalla schermata di blocco del tuo iPhone, tieni premuto uno spazio vuoto per aprire il selettore della schermata di blocco.
Passo 2: Crea una nuova schermata di blocco selezionando il Segno più nell'angolo in basso a destra.
Imparentato
- Come scaricare subito la versione beta di iOS 17 sul tuo iPhone
- Come trasformare una Live Photo in un video sul tuo iPhone
- Come disattivare il display sempre attivo del tuo iPhone 14 Pro
Passaggio 3: Personalizza la tua nuova schermata di blocco a tuo piacimento. Vedi il nostro articolo su come personalizzare la schermata di blocco del tuo iPhone su iOS 16 per maggiori dettagli su cosa puoi fare qui.
Passaggio 4: Quando hai finito, seleziona Aggiungere (O Fatto se stai modificando una schermata di blocco esistente). Viene visualizzata un'anteprima della schermata di blocco e degli sfondi della schermata iniziale.

Passaggio 5: Selezionare Personalizza la schermata iniziale per scegliere uno sfondo diverso per la schermata iniziale. Si apre una nuova visualizzazione per la modifica dello sfondo della schermata iniziale.
Passaggio 6: Dalle opzioni in basso, esci Paio selezionato (Originale su iOS 16.0) per mantenere lo stesso sfondo della schermata di blocco; Selezionare Colore O Pendenza per scegliere uno sfondo statico o scegliere Fotografie per selezionare un'altra immagine dalla libreria di foto.
Passaggio 7: Le opzioni di colore e sfumatura sono preimpostate per utilizzare uno sfondo che corrisponda allo sfondo della schermata di blocco. Per scegliere un colore o una sfumatura diversa, seleziona il Colore O Pendenza pulsante una seconda volta per richiamare il selettore colore.

Passaggio 8: Selezionare Sfocatura per scegliere se sfocare lo sfondo della schermata iniziale. Questa opzione è disponibile solo quando si utilizza uno sfondo della schermata di blocco corrispondente o una foto personalizzata; non sarà attivo quando si utilizza un colore o una sfumatura poiché in tal caso non c'è nulla da sfocare.
Passaggio 9: Dopo aver personalizzato lo sfondo della schermata iniziale a proprio piacimento, selezionare Fatto nell'angolo in alto a destra.

Come modificare lo sfondo della schermata iniziale corrente dalla schermata di blocco (iOS 16.1 o successivo)
Apple ha reso più semplice in iOS 16.1 personalizzare lo sfondo della schermata iniziale direttamente dalla schermata di blocco senza dover prima passare attraverso le impostazioni della schermata di blocco.
Passo 1: Dalla schermata di blocco del tuo iPhone, tieni premuto uno spazio vuoto per aprire il selettore della schermata di blocco.
Passo 2: Scorri verso sinistra o verso destra per individuare la schermata di blocco per la quale desideri modificare lo sfondo della schermata iniziale corrispondente.
Passaggio 3: Seleziona il personalizzare pulsante sotto l'immagine della schermata di blocco.
Passaggio 4: Tocca lo sfondo della schermata iniziale sulla destra. Si apre la visualizzazione per la modifica dello sfondo della schermata iniziale.
Passaggio 5: Dalle opzioni in basso, seleziona Paio (Originale su iOS 16.0) per utilizzare lo stesso sfondo della schermata di blocco, Colore O Pendenza per scegliere uno sfondo statico, o Fotografie per selezionare un'immagine diversa dalla libreria di foto.
Passaggio 6: Se utilizzi Abbina/Originale o Foto, puoi selezionare Sfocatura per attivare o disattivare la sfocatura dell'immagine sulla schermata iniziale.
Passaggio 7: Al termine, selezionare Fatto per tornare al selettore della schermata di blocco.
Passaggio 8: Seleziona la tua schermata di blocco preferita per uscire dal selettore della schermata di blocco.

Come modificare lo sfondo della schermata iniziale corrente dall'app Impostazioni
Puoi anche scegliere rapidamente un nuovo sfondo per la schermata iniziale per la schermata di blocco attuale nello stesso modo in cui imposti gli sfondi nelle versioni precedenti di iOS. Questo salta il passaggio dell'apertura dell'editor dello sfondo della schermata di blocco e ti porta direttamente alla selezione di uno sfondo della schermata iniziale.
Finché utilizzi iOS 16.1 o versioni successive (e dovresti davvero esserlo ormai), puoi scorrere tra le diverse coppie di sfondi o aggiungerne una nuova toccando il + Aggiungi nuovo sfondo pulsante.
Passo 1: Apri l'app Impostazioni sul tuo iPhone.
Passo 2: Selezionare Sfondo. Viene mostrata un'anteprima della schermata di blocco corrente e degli sfondi della schermata iniziale.
Passaggio 3: Seleziona il personalizzare pulsante a destra, sotto l'anteprima dello sfondo della schermata iniziale. Si apre la visualizzazione per la modifica dello sfondo della schermata iniziale.
Passaggio 4: Dalle opzioni in basso, seleziona Paio (Originale su iOS 16.0) per utilizzare lo stesso sfondo della schermata di blocco, Colore O Pendenza per scegliere uno sfondo statico, o Fotografie per selezionare un'immagine dalla libreria di foto.
Passaggio 5: Selezionare Sfocatura per attivare o disattivare la sfocatura di uno sfondo fotografico.
Passaggio 6: Quando sei soddisfatto dello sfondo della schermata iniziale, seleziona Fatto nell'angolo in alto a destra per salvare le selezioni e tornare alle impostazioni dello sfondo.
Se hai personalizzato lo sfondo per utilizzare un colore, una sfumatura o una foto separata e successivamente decidi di farlo desidera tornare a utilizzare lo sfondo associato dalla schermata di blocco, ripetere i passaggi precedenti e selezionare il file Paio opzione (o Originale su iOS 16.0).
Raccomandazioni della redazione
- Come sbarazzarsi dell'ID Apple di qualcun altro sul tuo iPhone
- L'ultimo iPhone SE di Apple può essere tuo per $ 149 oggi
- Come aggiungere widget alla schermata di blocco del tuo iPhone su iOS 16
- Come sincronizzare il tuo iPhone con il tuo iPad
- Come trovare i file scaricati sul tuo iPhone o smartphone Android
Aggiorna il tuo stile di vitaDigital Trends aiuta i lettori a tenere d'occhio il frenetico mondo della tecnologia con tutte le ultime notizie, recensioni divertenti sui prodotti, editoriali penetranti e anticipazioni uniche.