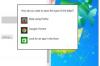Usa il mouse per inclinare le immagini di PowerPoint in pochi minuti.
Credito immagine: BartekSzewczyk/iStock/Getty Images
Modifica le proprietà di un'immagine e puoi creare una dichiarazione visiva drammatica in un documento o in una presentazione. L'inclinazione altera l'orientamento di un'immagine e gli angoli tra le linee che formano gli angoli dell'immagine. L'immagine risultante appare distorta e ha un sottile effetto tridimensionale. PowerPoint non ha il pulsante "Inclinazione", ma puoi inclinare un'immagine PowerPoint in tempo reale alterando alcuni valori di rotazione 3D.
Passo 1
Fai clic con il pulsante destro del mouse su un'immagine in una delle diapositive di PowerPoint e fai clic su "Formatta immagine". Fare clic sulla freccia accanto a "ROTAZIONE 3D" per espandere quella sezione e visualizzare una serie di caselle di testo e pulsanti.
Video del giorno
Passo 2
Fare clic sul pulsante Sinistra o Destra accanto a Rotazione X e notare come l'immagine ruota leggermente a sinistra oa destra. Il pulsante Sinistra mostra una freccia che punta a destra e il pulsante Destra ha una freccia che punta a sinistra. Fare clic sul pulsante Su o Giù accanto a Rotazione Y e l'immagine ruota verticalmente attorno al proprio asse verticale. Questi pulsanti hanno anche delle frecce. Tieni il mouse su un pulsante qualsiasi se desideri vedere il nome di un pulsante.
Passaggio 3
Fai clic sul pulsante Senso orario o Antiorario accanto a Rotazione Z se desideri ruotare l'immagine in senso orario o antiorario attorno al suo centro. Continua a fare clic sui pulsanti finché PowerPoint non inclina l'immagine nel modo desiderato.
Consiglio
Quando fai clic su uno dei pulsanti Rotazione X, la casella di testo accanto a Rotazione X mostra l'angolo di rotazione corrente dell'immagine lungo l'asse X. Le caselle di testo accanto a Rotazione Y e Rotazione Z mostrano valori simili che mostrano gli angoli di rotazione attorno all'asse Y e all'asse Z. Puoi anche digitare i valori nelle caselle di testo per ruotare l'immagine. Ad esempio, se si digita "20" nella casella di testo Rotazione X, PowerPoint ruota l'immagine di 20 gradi lungo l'asse X.
La casella di testo "Distanza dal suolo" ha un valore predefinito di "0 pt". Quel valore rappresenta la distanza tra l'immagine e lo sfondo della diapositiva. Modificare quel valore se si desidera modificare la posizione dell'immagine nello spazio 3D. Il modo migliore per vedere questo effetto è sperimentare valori diversi.