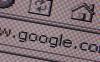Il pannello Strumenti di Adobe Photoshop contiene più opzioni con versioni successive del programma.
Credito immagine: gorodenkoff/iStock/GettyImages
Adobe Photoshop organizza molti dei suoi comandi e processi principali in una serie di pannelli che presentano impostazioni specifiche per attività o selezioni operative. Sebbene sia possibile utilizzare le scorciatoie da tastiera per passare dalla maggior parte degli strumenti del programma, è anche possibile fare clic sulle loro icone nel pannello Strumenti per attivarli. Se i tuoi strumenti di Photoshop sono scomparsi improvvisamente dal tuo spazio di lavoro, puoi riportarli sullo schermo attraverso una varietà di metodi, comprese le scorciatoie personalizzate e i comportamenti predefiniti di Photoshop.
Barra degli strumenti e scorciatoie da tastiera di Photoshop
Per impostazione predefinita, Adobe Photoshop assegna le scorciatoie da tastiera a molti dei suoi pannelli. Premere "F5" per visualizzare il pannello Pennelli, "F6" per il pannello Colore, "
F7" per i livelli "F8" per Info e "Alt-F9" per le azioni. Alcuni pannelli privi di scorciatoie da tastiera possono essere agganciati ad altri pannelli che li forniscono. Ad esempio, Photoshop aggancia automaticamente i pannelli Campioni e Stili, che non includono le scorciatoie da tastiera predefinite, al pannello Colore.Video del giorno
Tuttavia, il pannello Strumenti non dispone né di una scorciatoia per i tasti funzione né della possibilità di agganciarsi ad altri pannelli. Se fai clic sulla freccia a doppia punta nella parte superiore di Strumenti, si riorganizza da una lunga striscia a colonna singola in una disposizione della barra degli strumenti di Photoshop a doppia colonna. Nelle versioni di Photoshop tramite Creative Suite 2, questa configurazione a due colonne fungeva da disposizione permanente della casella degli strumenti.
Menu della finestra e tasto Tab
Puoi accedere al menu Finestra per visualizzare o nascondere uno qualsiasi dei pannelli di Adobe Photoshop oppure fai clic con il pulsante destro del mouse sulla barra del titolo nella parte superiore di ogni singolo pannello e fai clic su "Vicino"per farlo sparire. Se trovi la barra dei menu di Photoshop CC mancante, fai semplicemente clic su "Finestra" poi "Utensili" per visualizzare il pannello Strumenti.
Photoshop fornisce metodi incorporati per nascondere e mostrare tutti, o quasi, i pannelli aperti contemporaneamente. Se il pannello Strumenti scompare perché hai nascosto tutti i pannelli aperti, premi "tab" per riportare in vista esso e i suoi compagni. Questa scorciatoia da tastiera funziona come un interruttore, nascondendo tutti i pannelli aperti o rivelandoli di nuovo. Il "Maiuscole-Tab" combina tutto tranne Strumenti e la barra delle applicazioni.
Modifica dei comandi da tastiera
Adobe Photoshop include la possibilità di assegnare e modificare le scorciatoie da tastiera a vari aspetti della sua interfaccia utente. Poiché i comandi che nascondono e rivelano i pannelli del programma rientrano nella categoria delle scorciatoie da menu, le loro scorciatoie da tastiera devono incorporare un tasto funzione, il tasto Ctrl o entrambi.
Per assegnare un collegamento al pannello Strumenti, apri il "Modificare"menu e scegli"Tasti rapidi." Nella sezione Menu dell'applicazione del "Scorciatoie da tastiera e menu" finestra di dialogo, espandere il "Finestra" e scorri verso il basso fino a trovare la voce Strumenti. Quando lo selezioni, viene visualizzato un campo di collegamento. Fare clic nel campo e premere la combinazione di tasti che si desidera assegnare al pannello Strumenti.
Se la scorciatoia selezionata è in conflitto con un'assegnazione esistente, Photoshop visualizza un avviso che identifica ciò che la sequenza di tasti richiama attualmente. Puoi sovrascrivere queste impostazioni predefinite.
Utilizzo degli spazi di lavoro di Photoshop
Per velocizzare un flusso di lavoro impegnativo, configura Photoshop con i tuoi pannelli più utilizzati pronti per l'azione e salva la combinazione di visibilità e posizione del pannello come spazio di lavoro personalizzato. Le aree di lavoro possono anche includere assegnazioni di tasti di scelta rapida personalizzati e layout di menu che presentano solo i comandi necessari per una serie specifica di attività. Poiché è possibile salvare più aree di lavoro, è possibile passare da un'impostazione specifica dell'attività a un'altra con un singolo comando.
Una volta che hai organizzato il tuo spazio di lavoro nel modo desiderato, apri il "Finestra"menu e clicca"Area di lavoro" seguito da "Nuovo spazio di lavoro" per stabilire un nuovo spazio di lavoro. Dopo averlo nominato e salvato, puoi passare alla nuova area di lavoro dalla barra dell'applicazione o dal sottomenu Area di lavoro.
Informazioni sulla versione di Photoshop
Le informazioni in questo articolo si applicano ad Adobe Photoshop CC e Adobe Photoshop CS6. Potrebbe differire leggermente o in modo significativo con altre versioni o prodotti.