In Adobe InDesign, scollega le caselle di testo quando non vuoi che il testo scorra in un unico thread ma piuttosto rimanga da solo. Per farlo, usa il in porto e fuori porto nelle caselle di testo che si desidera scollegare. È possibile fare clic uno o due volte sulle porte in entrata o in uscita, nonché utilizzare copia tutto e backspace.
Caselle di testo collegate

Porta in uscita a sinistra e in porta a destra.
Credito immagine: Per gentile concessione di Adobe
Le caselle di testo collegate contengono un unico flusso di testo continuo per far scorrere naturalmente il testo su più pagine. Quando le caselle di testo sono collegate, hanno piccole caselle con frecce attorno al bordo della cornice. Il in porta è in alto a sinistra, e il fuori la porta è in basso a destra.
Video del giorno

Lo strumento Selezione.
Credito immagine: Per gentile concessione di Adobe
Ci sono tre opzioni per scollegare le caselle di testo e ognuna ha i propri vantaggi e svantaggi. Le prime due opzioni, clic singolo e doppio, utilizzano lo strumento Selezione, che è il modo principale di interagire con gli oggetti in InDesign. La terza opzione, per copiare e tornare indietro, scollega le caselle di testo ma elimina anche il testo stesso.
Clic singolo
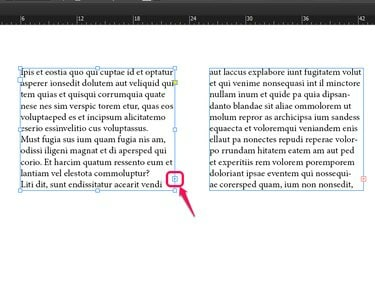
Fare clic una volta sulla porta di uscita.
Credito immagine: Per gentile concessione di Adobe
Fare clic una volta su una porta in entrata o in uscita su una casella di testo collegata. Un singolo clic su una porta in entrata o in uscita consente di spostare il testo in una casella di testo nel punto in cui si fa clic successivamente.
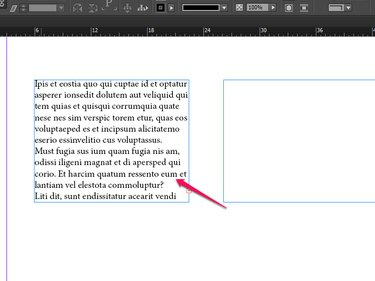
Fare clic nella casella di testo originale per scollegare.
Credito immagine: Per gentile concessione di Adobe
Per scollegare le due caselle di testo, fare clic nella prima casella di testo nella sequenza.
Doppio clic

Fare doppio clic sulla porta di uscita.
Credito immagine: Per gentile concessione di Adobe
Fare doppio clic su una porta in entrata o in uscita su una casella di testo collegata. Questo scollega immediatamente le due caselle di testo. A differenza del clic singolo, il testo extra non segue il puntatore e sei libero di continuare a lavorare come preferisci.
Copia e Backspace
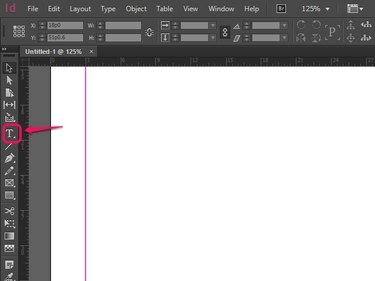
Seleziona lo strumento testo.
Credito immagine: Per gentile concessione di Adobe
Lo strumento Testo ti consente di iniziare a modificare o aggiungere testo in una casella di testo come faresti su qualsiasi elaboratore di testi. Se hai due caselle di testo collegate, hai già utilizzato questo strumento per aggiungere del testo.
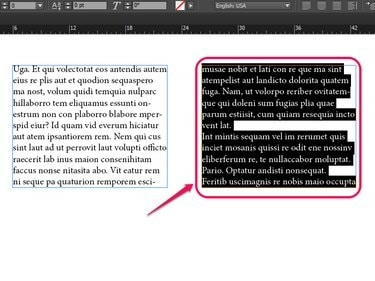
Evidenzia nella casella di testo che desideri scollegare.
Credito immagine: Per gentile concessione di Adobe
Passaggio 2: evidenzia il testo nelle caselle di testo che desideri scollegare.
Ci sono diverse opzioni qui che porteranno tutte allo scollegamento delle caselle di testo. Puoi colpire entrambi Ctrl-A su un PC o -UN su un Mac per selezionare tutto il testo in ciascuna casella di testo collegata, oppure puoi fare clic e trascinare con il mouse per evidenziare caselle specifiche che desideri scollegare.
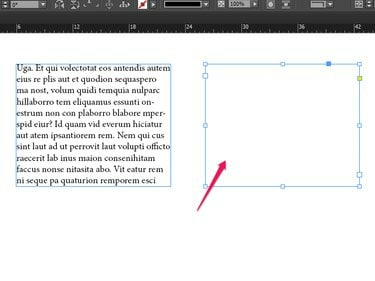
Premi backspace per scollegare la casella.
Credito immagine: Per gentile concessione di Adobe
Passaggio 3: tocca backspace o elimina.
Questo rimuove tutto il testo che hai evidenziato e, se hai selezionato il materiale di un'intera casella di testo, scollega le due caselle.
Suggerimenti e altre cose da tenere a mente
- Apparirà una casella rossa + lungo il bordo di qualsiasi casella di testo con più testo di quello che può contenere in quello spazio. Fare clic su questo + rosso ti consente di fare clic su un'altra casella di testo per ricollegarli.
- Quando più di due caselle di testo sono collegate, lo sono filettato, poiché sono infilati uno dopo l'altro come su un filo. Di conseguenza, quando scolleghi una casella di testo, anche ogni casella di testo successiva viene scollegata. Fare attenzione a non scollegare più caselle di testo di quanto si intenda.
- È meglio usare il metodo del clic singolo quando hai bisogno di precisione e i metodi del doppio clic o del copy-backspace quando hai altre cose su cui lavorare prima di tornare al testo.
- La maggior parte delle volte, quando si scollega una casella di testo, la si ricollega ad un certo punto in seguito. Se non hai intenzione di tornare alle caselle di testo, spesso è più semplice eliminare del tutto la casella.



