Quando ti registri per un account Google, ottieni funzionalità note, come Google Documenti, incluse nel tuo account Google Drive. Puoi anche accedere a Google Sites per progettare e ospitare un sito web per profitto o piacere. Google assegna un nome di dominio generico al tuo sito web oppure puoi acquistare un nome di dominio personalizzato con l'aiuto di Google. Gli URL generici sono lunghi e iniziano con https://sites.google.com/site/[you scegli cosa è allegato alla fine]. I nomi di dominio personalizzati vengono visualizzati esattamente come li configuri al momento dell'acquisto.
Passo 1
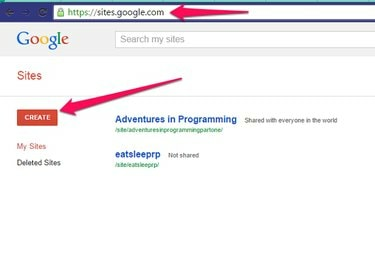
siti google
Credito immagine: Kathleen Estrada
Vai al Siti di Google pagina. Accedi al tuo account Google o registrati per un account gratuito. Se hai già creato siti, vengono visualizzati nella dashboard. In caso contrario, la pagina è vuota. Clicca il Creare pulsante sul lato sinistro dello schermo.
Video del giorno
Passo 2
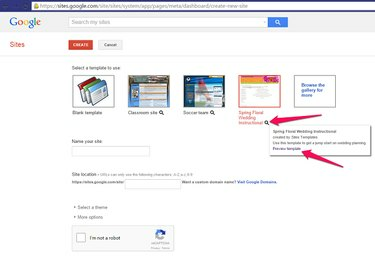
anteprima
Credito immagine: Kathleen Estrada
Seleziona un modello da utilizzare per il tuo sito web. Clicca il
Lente d'ingrandimento sotto ogni modello per ulteriori informazioni.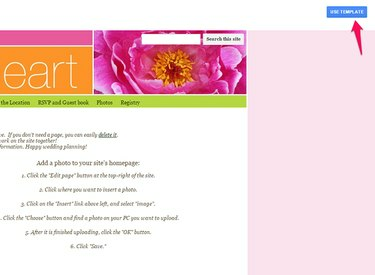
Usa modello
Credito immagine: Kathleen Estrada
Scegli un modello oppure clicca su Sfoglia la galleria per saperne di più per visualizzare e aprire i modelli in una scheda di anteprima.
Quando trovi un modello adatto per il tuo sito web, fai clic su Usa modello pulsante nella parte superiore del sito Web di anteprima o il Selezionare pulsante nella schermata di anteprima. Se desideri un modello diverso, chiudi la scheda per tornare agli altri modelli.
Passaggio 3
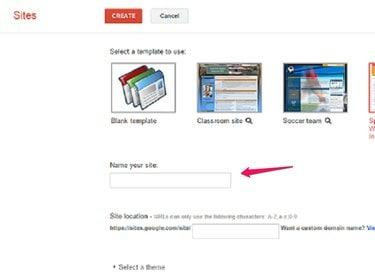
Dai un nome al tuo sito
Credito immagine: Kathleen Estrada
Nel campo Name Your Site, inserisci il nome del tuo nuovo sito.
Il Posizione del luogo campo si popola automaticamente con il nome del tuo sito web. Google aggiunge il nome del sito web scelto alla fine di https://sites.google.com/site/. Se possiedi già un nome di dominio, fai clic su Visita Google Domains e segui le istruzioni per puntare il cname del tuo dominio al sito che stai creando.
Passaggio 4
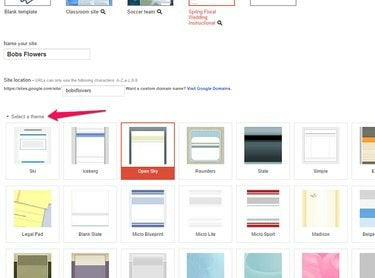
Seleziona il tema
Credito immagine: Kathleen Estrada
Seleziona un tema tra le scelte offerte evidenziando il tema che desideri.
Passaggio 5
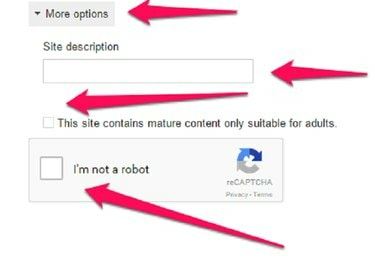
Più opzioni
Credito immagine: Kathleen Estrada
Fare clic sulla freccia per aprire Più opzioni. Inserisci una descrizione del sito per aiutare con l'ottimizzazione dei motori di ricerca. Ad esempio, se stai creando un sito web per la vendita di fiori, inserisci nella descrizione delle parole chiave che gli utenti normali digiteranno in un motore di ricerca per cercare un sito come il tuo.
Se il sito contiene contenuti per adulti solo per adulti, inserisci a segno di spunta nella casella successiva.
Infine, fai clic su casella di controllo inoltre non sono un robot. Segui le istruzioni per dimostrare che sei un essere umano; ad esempio Google visualizzerà una serie di immagini e ti chiederà di cliccare solo sulle immagini della pizza.
Passaggio 6

Pulsante Crea
Credito immagine: Kathleen Estrada
Quando tutti i campi sono completi, fare clic su Creare pulsante nella parte superiore della pagina.
Dopo aver creato il tuo sito web, aggiungi pagine, testo, immagini o video da YouTube. Condividi il sito web con un team in modo che altri membri possano lavorare con te sul sito web.
Modifica il tuo nuovo sito web
Passo 1
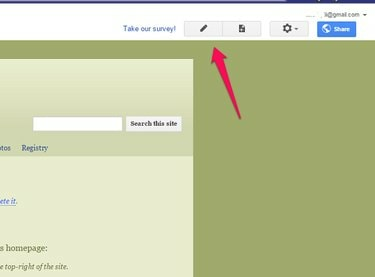
Modifica Pagina
Credito immagine: Kathleen Estrada
Clicca il Modifica Pagina icona -- assomiglia a una matita -- nella parte superiore dello schermo per posizionare il tuo sito in modalità di modifica.
Passo 2
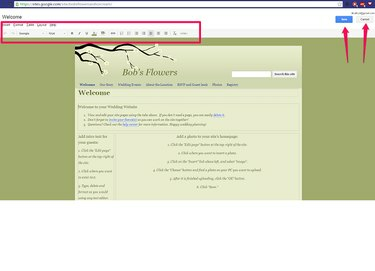
Modalità Modifica
Credito immagine: Kathleen Estrada
Modifica la pagina. Ogni sezione di testo è suddivisa in riquadri separati. Modifica ogni casella e digita il testo come desideri. Gli strumenti di formattazione si trovano nella parte superiore della pagina quando sei in modalità di modifica. Clic Salva quando hai finito o Annulla se non vuoi salvare le modifiche.
Passaggio 3
Aggiungi immagini al sito Web quando sei in modalità Modifica posizionando il cursore nel punto in cui desideri che l'immagine sia sulla pagina. Clic Inserire nella scheda in alto, seleziona Immagine, clicca Scegliere e trova l'immagine Clic ok per selezionare l'immagine e fare clic Salva per salvarlo nella pagina.
Passaggio 4
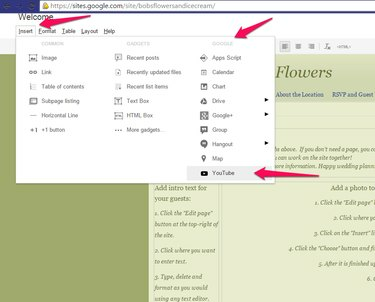
Youtube
Credito immagine: Kathleen Estrada
Inserisci un video musicale nella tua pagina caricando una canzone che possiedi legalmente su YouTube. In modalità Modifica, fare clic su Inserire e nel Google sezione clic Youtube.
Avvertimento
Se non hai creato il video o non possiedi il copyright, segui il Regole di utilizzo corretto hai accettato con YouTube quando ti sei registrato per un account sul sito.

URL di YouTube
Credito immagine: Kathleen Estrada
Incolla l'URL del video di YouTube nel primo campo e scegli le opzioni di visualizzazione, oppure lasciale impostate sui valori predefiniti. Clic Salva.
Clicca il Ingranaggio nella parte superiore dello schermo quando la pagina non è in modalità di modifica e fare clic su Condivisione e permessi per consentire ad altri di aiutarti a costruire il tuo sito web. Clicca il Condividere pulsante per inviare una richiesta di aiuto a qualcuno.
Il tuo nuovo sito è ora disponibile su Internet e può essere visto da tutto il mondo. Visita Forum di assistenza di Google Sites per qualsiasi problema o per apprendere suggerimenti e trucchi utili.




