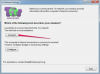Il mouse e la tastiera ti aiutano a estrarre rapidamente le pagine di Word.
Credito immagine: scimmiabusinessimages/iStock/Getty Images
Puoi ringraziare Larry Tesler di Xerox per aver inventato le operazioni di taglia, copia e incolla che utilizzi per manipolare i contenuti del computer. Questa capacità è preziosa quando si lavora in programmi come Microsoft Word. Come molte applicazioni, puoi iniziare a lavorare in Word senza necessariamente comprendere tutti gli strumenti di produttività a tua disposizione. In Word, puoi digitare parole o frasi, selezionarle con il mouse e premere "Ctrl-C" per copiarle. Funziona, ma scorciatoie aggiuntive possono aiutarti a trovare il testo e manipolarlo in modo produttivo. Puoi persino estrarre rapidamente intere pagine da un documento di Word.
Visualizza le tue pagine
Se il tuo documento non è in visualizzazione Layout di stampa, passa a quella visualizzazione facendo clic su "Visualizza" e selezionando "Layout di stampa". In questa visualizzazione, puoi vedere facilmente le singole pagine e le interruzioni tra di esse.
Video del giorno
Trova la finestra di ricerca avanzata
Il riquadro di spostamento di Word offre diversi modi per trovare il contenuto all'istante. Premi "Ctrl-F" per visualizzare quel riquadro e puoi digitare una query di ricerca nella casella di ricerca per accedere alla pagina che contiene il termine di ricerca. Word dispone anche di una finestra Trova e sostituisci che consente di eseguire operazioni di ricerca e sostituzione più avanzate. Aprilo facendo clic sull'icona della lente di ingrandimento della casella di ricerca e quindi su "Trova avanzata". Se non vedi quell'icona, fai clic sulla "X" sul bordo destro della casella di ricerca per visualizzarla.
Passa a una pagina specifica
Se conosci il numero di pagina che desideri estrarre, fai clic sulla scheda "Vai a" della finestra Trova e sostituisci, quindi fai clic su "Pagina" nella casella di testo "Vai a cosa". Digita il numero di pagina nella casella di testo "Inserisci numero di pagina:", fai clic su "Vai a" e Word passa a quella pagina.
Personalizza la tua ricerca
La finestra Trova e sostituisci ha diverse caselle di controllo che possono aiutarti a concentrarti su tipi specifici di informazioni. Metti un segno di spunta accanto a "Maiuscole/minuscole" per trovare solo il testo che corrisponde alle maiuscole/minuscole del termine digitato nella casella di testo "Trova cosa". Puoi anche selezionare la casella di controllo "Trova solo parole intere" per trovare solo parole intere. Ad esempio, se selezioni questa opzione, Word non trova la parola "denaro" se cerchi "uno". Metti un segno di spunta accanto su "Usa caratteri jolly" e puoi utilizzare i caratteri jolly per trovare parole che suonano simili, variazioni di parole e altri gruppi di parole.
Estrai informazioni sulla pagina
Se passi a un numero di pagina specifico, il cursore si sposta nella parte superiore di quella pagina. Se utilizzi un altro metodo per trovare il testo in una pagina, il cursore potrebbe non spostarsi nella parte superiore della pagina. Quando ciò accade, evidenzia la prima parola sulla pagina, tieni premuto il tasto "Shift" e premi ripetutamente la freccia giù per evidenziare tutto il contenuto della pagina. Puoi anche usare il mouse per selezionare tutti i contenuti della pagina. Premi "Ctrl-C" per copiare il contenuto evidenziato negli appunti di Windows dopo averlo selezionato. Puoi quindi incollare quel contenuto in un altro documento facendo clic da qualche parte nel documento e premendo "Ctrl-V." Se preferisci rimuovere il contenuto evidenziato dalla tua pagina di Word, premi "Ctrl-X" invece di "Ctrl-C."
Ulteriori suggerimenti per la ricerca
La casella di testo Vai a cosa della finestra Trova e sostituisci contiene altre posizioni in cui è possibile navigare. Questi includono Sezione, Riga e Commento. Fare clic su uno di questi e seguire le istruzioni quando è necessario passare a una di quelle posizioni. Puoi anche fare clic sulla lente di ingrandimento del riquadro di navigazione e quindi fare clic su "Grafica", "Tabelle", "Note a piè di pagina" o un altro oggetto per trovarli nel documento. Premi "Invio" per saltare all'oggetto.
Disclaimer
Queste istruzioni spiegano come estrarre il testo da Word 2013. I tuoi passaggi potrebbero essere diversi se non utilizzi Word 2013.