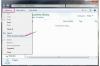Come applicare un capolettera iniziale in InDesign
Credito immagine: Caiaimage/Robert Daly/Caiaimage/GettyImages
La funzione di capolettera InDesign aggiunge un elemento stilizzato alla frase iniziale di un paragrafo o all'introduzione di un articolo. Il capolettera (capitale omesso) è una grande lettera iniziale che conduce al testo. Lo stile è comune nella stampa, ma funziona bene anche per i formati di pubblicazione digitale. Aggiungere il capolettera iniziale utilizzando InDesign è facile.
Uso dei capolettera
Il capolettera è solitamente la prima lettera della prima parola di un articolo. È più grande delle altre lettere e di solito è alto quanto due o tre righe di testo. Apre il testo con un tocco visivo. Il capolettera viene in genere applicato solo alla lettera iniziale che inizia un articolo e di solito si applica solo a una singola lettera, non a un'intera parola. Lo scopo è interamente legato al design e non influenza il contenuto.
Video del giorno
L'elemento di stile può funzionare con più sezioni di un pezzo stampato o digitale, sebbene la pratica sia rara. Funziona meglio come elemento principale. L'utilizzo del capolettera su più sezioni dovrebbe essere limitato alle aperture di pagine o sezioni. A questo proposito, il capolettera è disegnato per mostrare l'inizio di ogni sezione o capitolo.
Aggiunta di capolettera con InDesign
Il processo per aggiungere il capolettera iniziale o qualsiasi altro utilizzando InDesign è semplice. Il dimensionamento del testo e la scelta del carattere e del colore è l'aspetto più impegnativo del processo. Questi elementi sono del tutto soggettivi e dipendono dalle tue preferenze personali e dalla tua visione artistica.
Inserisci il testo che alla fine conterrà il capolettera in una casella di testo in InDesign. Regola lo stile del testo per adattarlo al tuo design. Modificare la dimensione, il colore, il carattere e il corsivo o il grassetto e apportare le altre modifiche desiderate. Non preoccuparti del layout a questo punto; concentrarsi semplicemente sul testo.
Se hai intenzione di capolettera più lettere nello stesso stile, vai avanti e apporta le stesse modifiche a quelle lettere contemporaneamente. Ciò rende molto più semplice mantenere un aspetto coerente nel documento.
Nel file InDesign, fai clic all'interno della casella di testo. Vai al Stili di paragrafo menu a discesa del pannello e selezionare Opzioni di stile, seguito da Capolettera e stili nidificati. Immettere il numero di righe (di solito due o tre) nel campo Linee campo e premere Ritorno o accedere chiave per vedere come appare il capolettera. Modificare il numero nel Caratteri campo e premere Ritorno se vuoi vedere come più di un carattere appare come un capolettera, ma una singola lettera è l'opzione più comune. Imposta l'allineamento e verifica che i formati delle lettere siano corretti. L'allineamento a sinistra è tipico e crea il capolettera mantenendo un margine uniforme attorno al blocco di testo. Quando sei soddisfatto del suo aspetto, premi ok.
Aggiunta di un capolettera in altri programmi
È anche possibile utilizzare un capolettera in Word o in un altro programma di modifica del testo. In Microsoft Word in particolare, il capolettera è facile da creare. Inserisci il testo e clicca Inserire nella barra di navigazione in alto. Selezionare Capolettera nel Gruppo di testo per aprire la finestra di formattazione del capolettera.
Modifica e stilizza il capolettera per formattare il paragrafo principale utilizzando questo processo. Altri programmi di elaborazione testi come Google Docs offrono un'opzione simile. InDesign, tuttavia, viene generalmente utilizzato per preparare e formattare il testo per scopi di stampa o stili di pubblicazione permanenti come i formati PDF.
È improbabile che i software Excel e non di elaborazione testi dispongano di una funzione di capolettera.